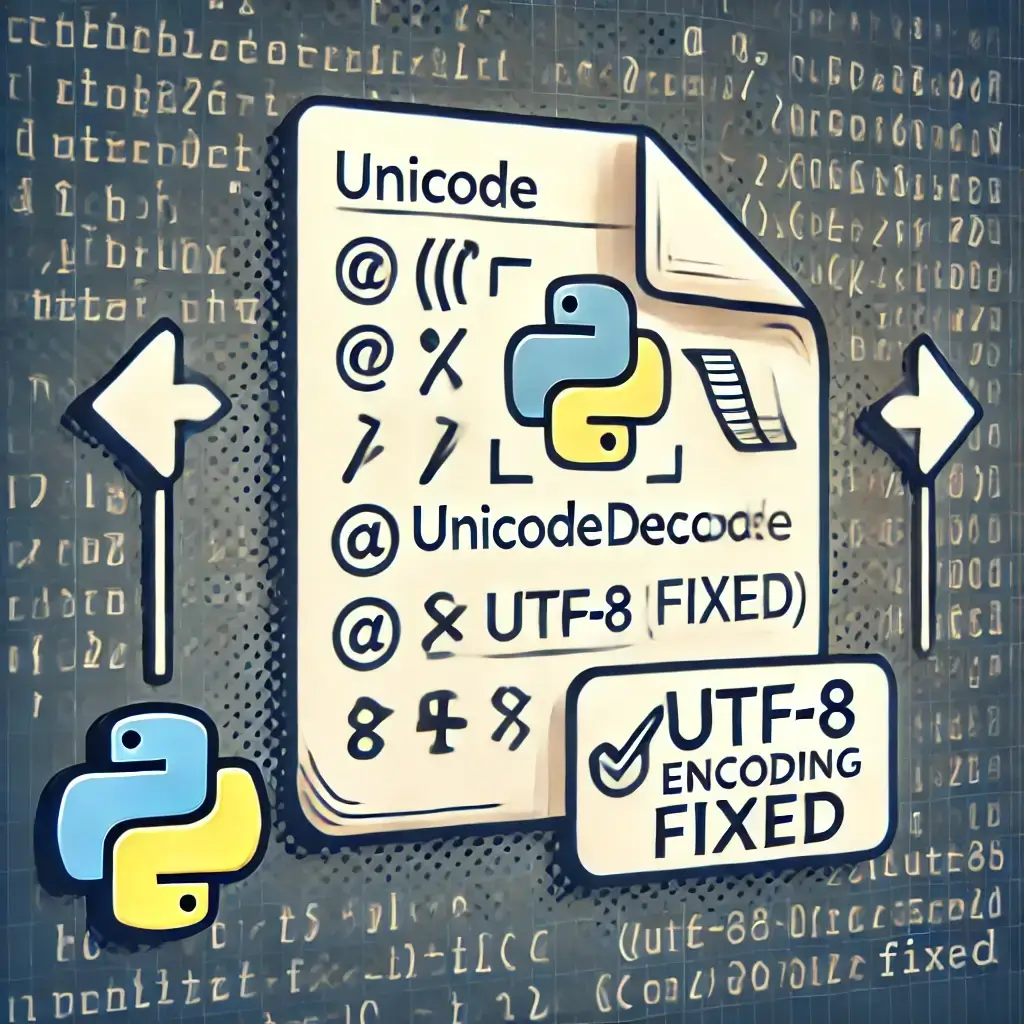If you’re looking to install Docker on Windows to manage containers effectively, you’re in the right place. In this guide, we will walk you through the process step-by-step, ensuring you have Docker set up and ready to go. We’ll cover everything from downloading Docker to configuring WSL 2, making sure that you follow the best practices for a seamless installation.
Table of Contents:
- Prerequisites for Installing Docker on Windows
- Step 1: Install WSL 2 on Windows
- Step 2: Install Docker Desktop on Windows
- Step 3: Test Docker on Windows
- Step 4: Manage Docker Using Docker Desktop GUI
- Step 5: Updating Docker on Windows
1. Prerequisites for Installing Docker on Windows
Before you begin, ensure that your system meets the necessary prerequisites for installing Docker on Windows.
- Windows Version: Docker Desktop requires Windows 10 (64-bit) or later with Pro, Enterprise, or Education version, as well as WSL 2 and Hyper-V support.
- Hardware Virtualization: Your computer must support hardware virtualization. You can check this in the Task Manager under the “Performance” tab.
2. Step 1: Install WSL 2 on Windows
To successfully install Docker on Windows, WSL 2 (Windows Subsystem for Linux 2) is required. Here’s how to set it up:
- Open PowerShell as Administrator:
- Press
Win + Xand selectWindows PowerShell (Admin).
- Press
- Enable WSL and Virtual Machine Platform:
- Run the following commands:
wsl --install - For older versions of Windows 10, use these commands:
dism.exe /online /enable-feature /featurename:Microsoft-Windows-Subsystem-Linux /all /norestart dism.exe /online /enable-feature /featurename:VirtualMachinePlatform /all /norestart
- Run the following commands:
- Set WSL 2 as the Default Version:
- Run:
wsl --set-default-version 2
- Run:
- Install a Linux Distribution:
- Visit the Microsoft Store, search for a Linux distribution (like Ubuntu), and install it.
3. Step 2: Install Docker Desktop on Windows
Now, let’s install Docker on Windows:
- Download Docker Desktop:
- Go to the official Docker website and click on the “Download Docker Desktop for Windows” button.
- Run the Installer:
- After the download finishes, run the installer and follow the on-screen instructions.
- Enable Hyper-V:
- Docker needs Hyper-V. If it’s not enabled automatically, open PowerShell and run:
dism.exe /online /enable-feature /featurename:Microsoft-Hyper-V-All /all /norestart
- Docker needs Hyper-V. If it’s not enabled automatically, open PowerShell and run:
- Launch Docker Desktop:
- After installation, launch Docker Desktop from the Start menu and sign in to your Docker Hub account.
4. Step 3: Test Docker on Windows
To ensure Docker is running smoothly, follow these steps:
- Run a Test Command:
- Open PowerShell or Command Prompt and run:
docker run hello-world
- Open PowerShell or Command Prompt and run:
- Check Docker Version:
- To verify Docker’s installation, check the version with:
docker --version
- To verify Docker’s installation, check the version with:
- Start a Docker Container:
- Run a simple Docker container using the following command:
docker run -d -p 80:80 --name webserver nginx
- Run a simple Docker container using the following command:
5. Step 4: Manage Docker Using Docker Desktop GUI
The Docker Desktop GUI allows you to manage your containers and images with ease. Here’s how to use it:
- View Running Containers:
- On the Docker Desktop dashboard, you can view and manage your containers.
- Create and Manage Docker Images:
- The Docker Desktop interface allows you to pull, build, and push Docker images directly.
- Start, Stop, and Restart Containers:
- You can easily start, stop, or restart containers with a single click in the Docker Desktop interface.
6. Step 5: Updating Docker on Windows
Docker updates itself automatically, but you can manually check for updates from the Docker Desktop menu:
- Open Docker Desktop.
- Click the Docker icon in the taskbar.
- Select Check for Updates.
Conclusion
By following this guide, you should be able to install Docker on Windows successfully. With Docker Desktop, you can manage your containers and images easily, while leveraging the power of WSL 2 to run Linux-based containers on your Windows machine.
install Docker on Windows, Docker Desktop, WSL 2, Docker installation guide, Windows Docker setup, Learnwikis, learn wikis.