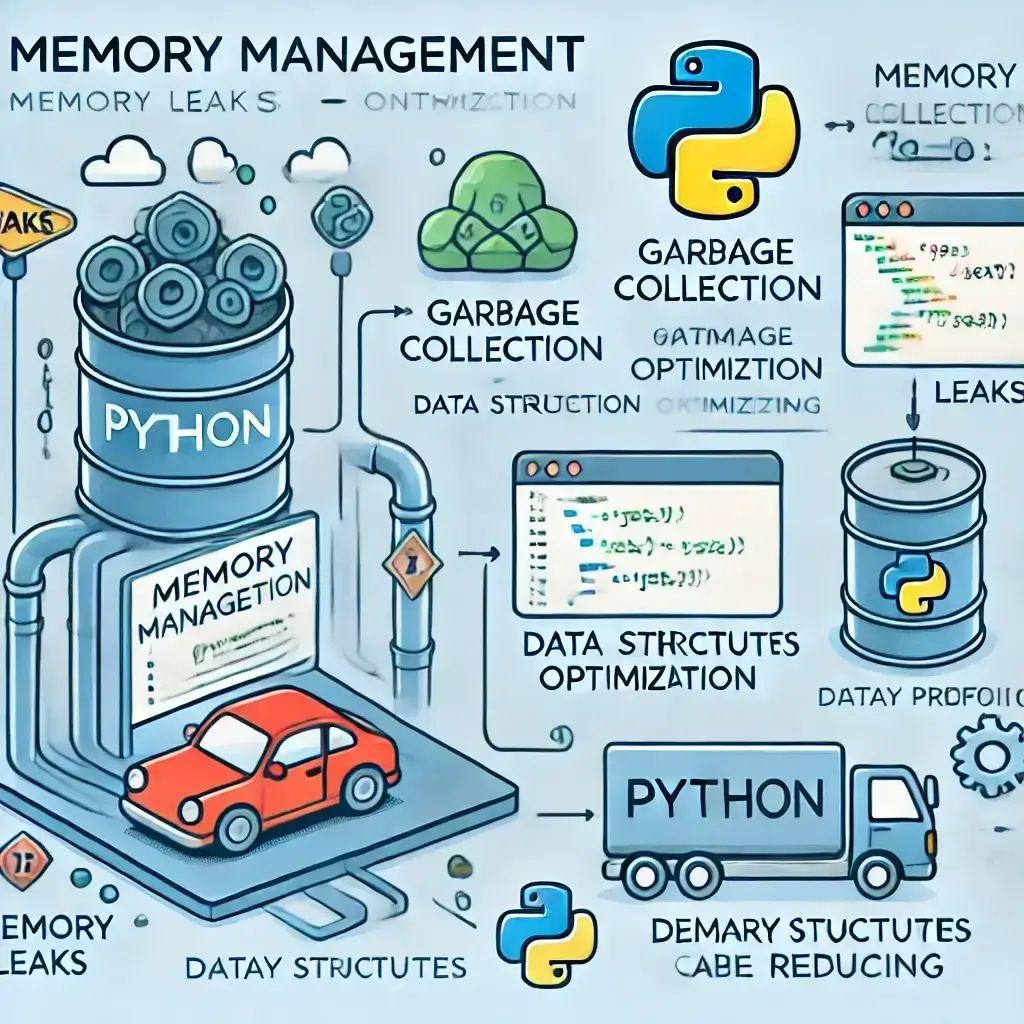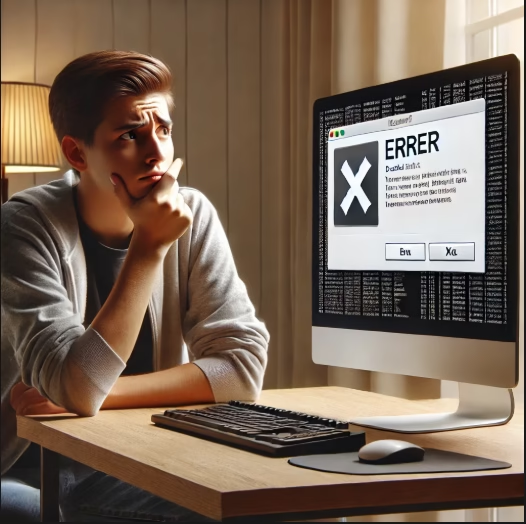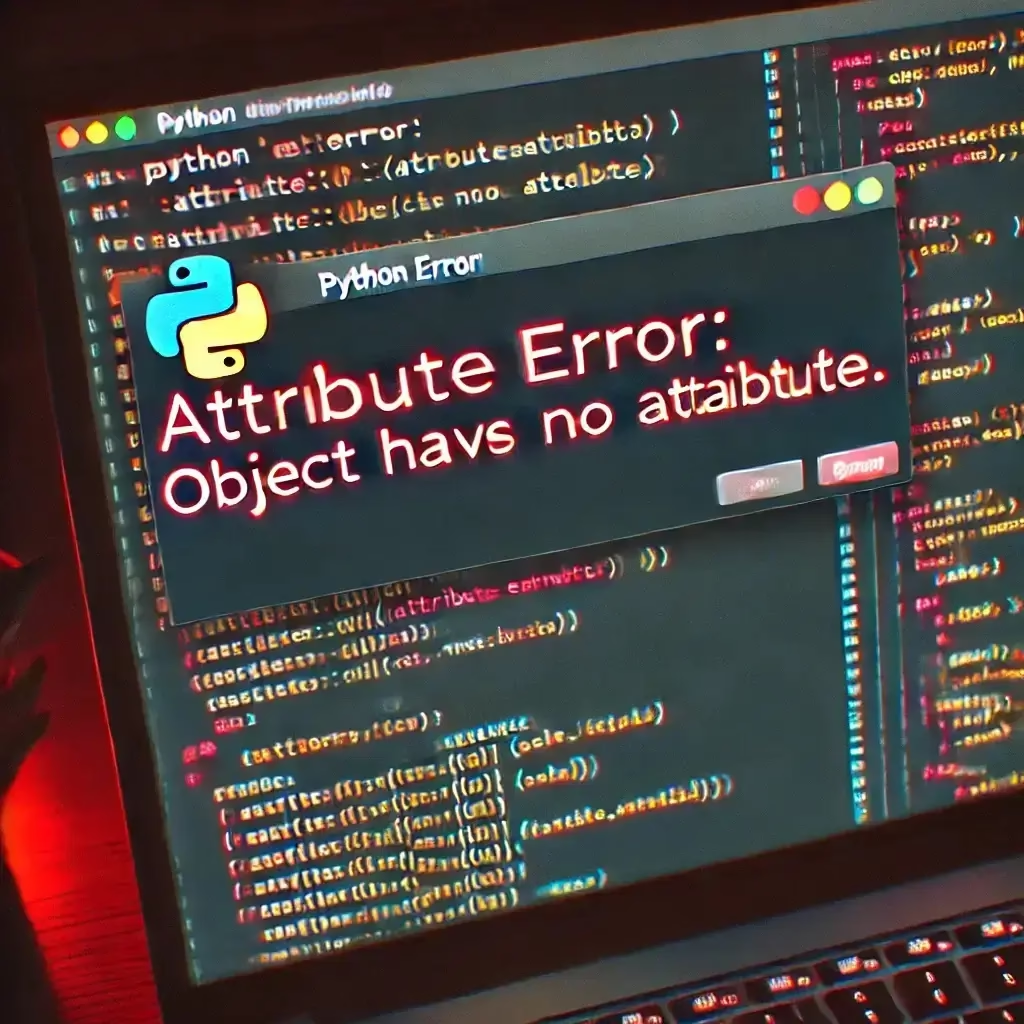Introduction
Is your PC running slow? It can get quite annoying, especially when you are working, browsing, or playing. For those using a Windows PC or a Mac, slow performance can affect work flow and cause time loss.
The good news? A few intelligent optimizations can speed up your computer and increase performance!
In this super-guide, we’ll show you 12 PC performance boosters—everything from software tweaks to hardware upgrades. Each approach comes with instructions that guide you through keeping your system as quick and efficient as possible. Let’s get started!
Related Article : How to Fix a Slow Computer: 10 Easy Ways to Speed Up the PC
Table of Contents
- Optimize Startup Apps
- Remove Unnecessary Software/Apps
- Keep Your System & Drivers up to date
- Free Up Disk Space
- Upgrade Your RAM on the laptop and desktop
- Switch to an SSD
- Manage Background Processes
- Boost Your PC’s Speed by Adjusting Power Settings
- Use Antivirus & Malware Protection
- Clear Browser Cache & Remove Extensions
- Defragment Your Hard Drive
- Optimize Visual Effects
- FAQS for 12 Ways to Boost PC Performance
- Conclusion
1. Optimize Startup Apps
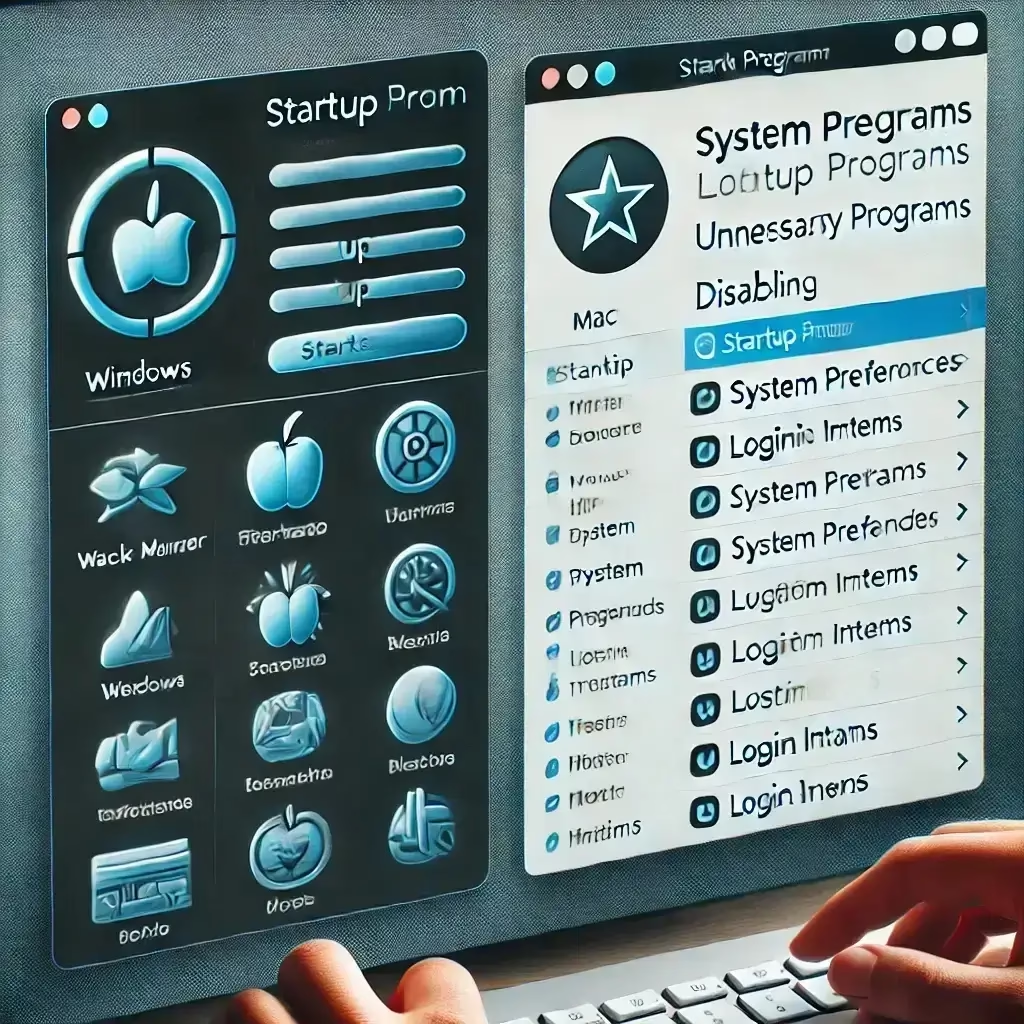
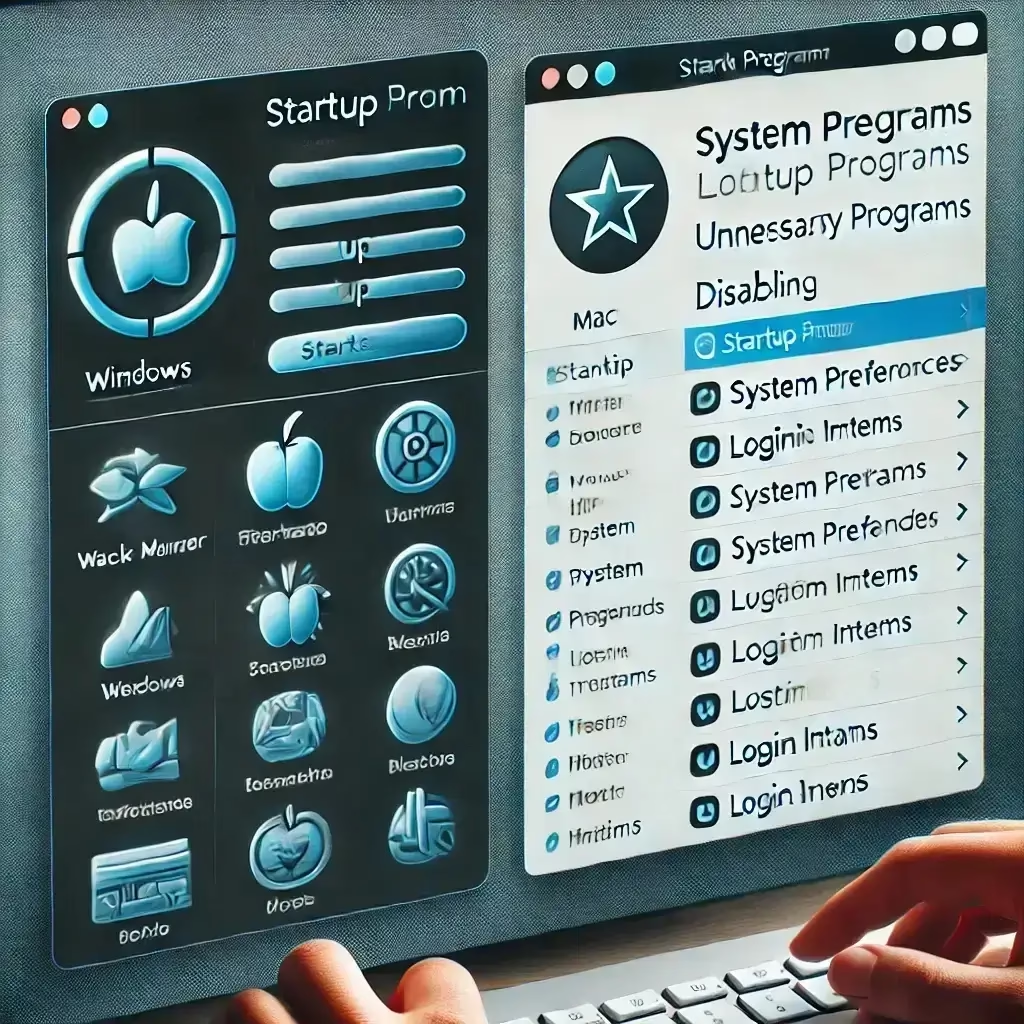
Why is it important?
When you turn on your computer, some of the apps automatically start running in background. This can slow down startup time and make your PC feel leggy.
How to solve this:
- On Windows:
- Press Ctrl + Shift + Esc for opening Task Manager on the laptop and desktop.
- Go to Startup tab and disable app that you do not need to start automatically.
- On Mac:
- Open System Settings > General > Login Items.
- Remove the apps that do not need to run at the starting of the laptop and desktop.
2. Remove Unnecessary Software/Apps
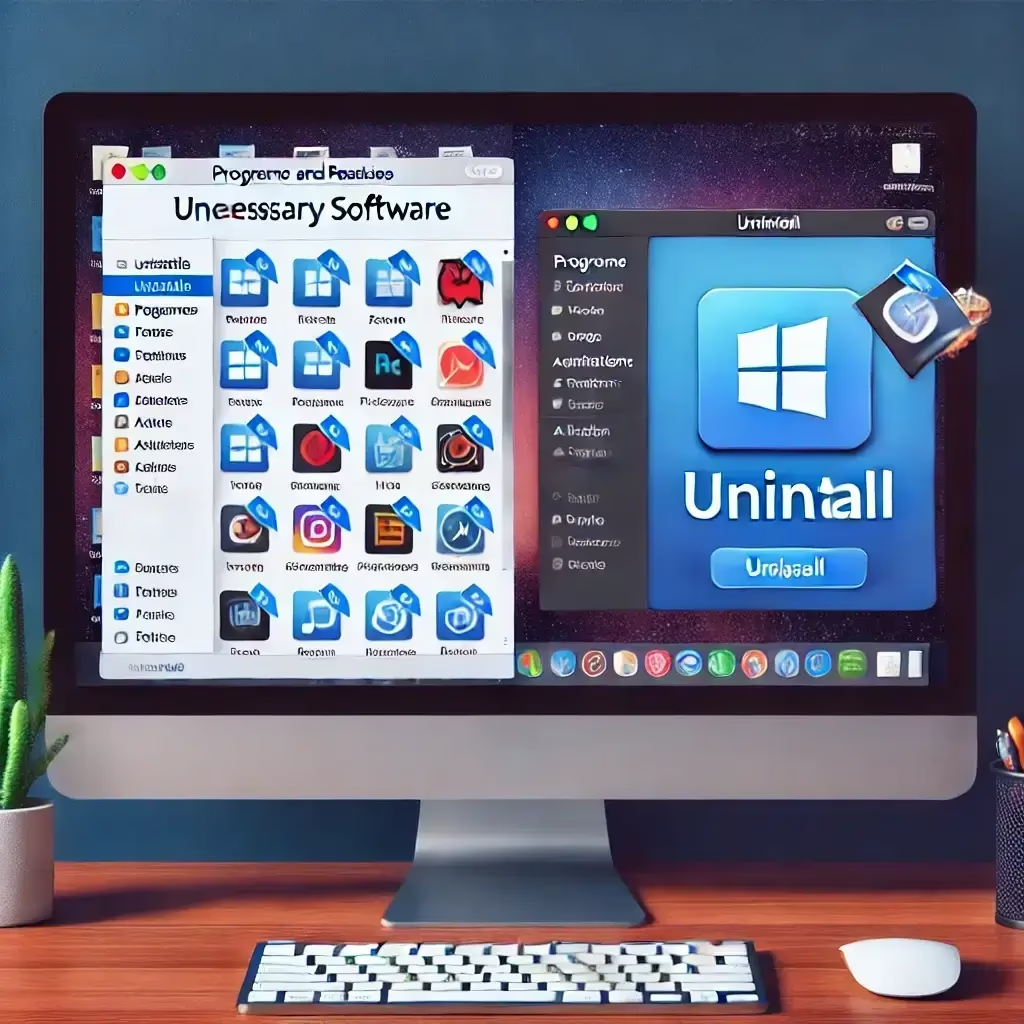
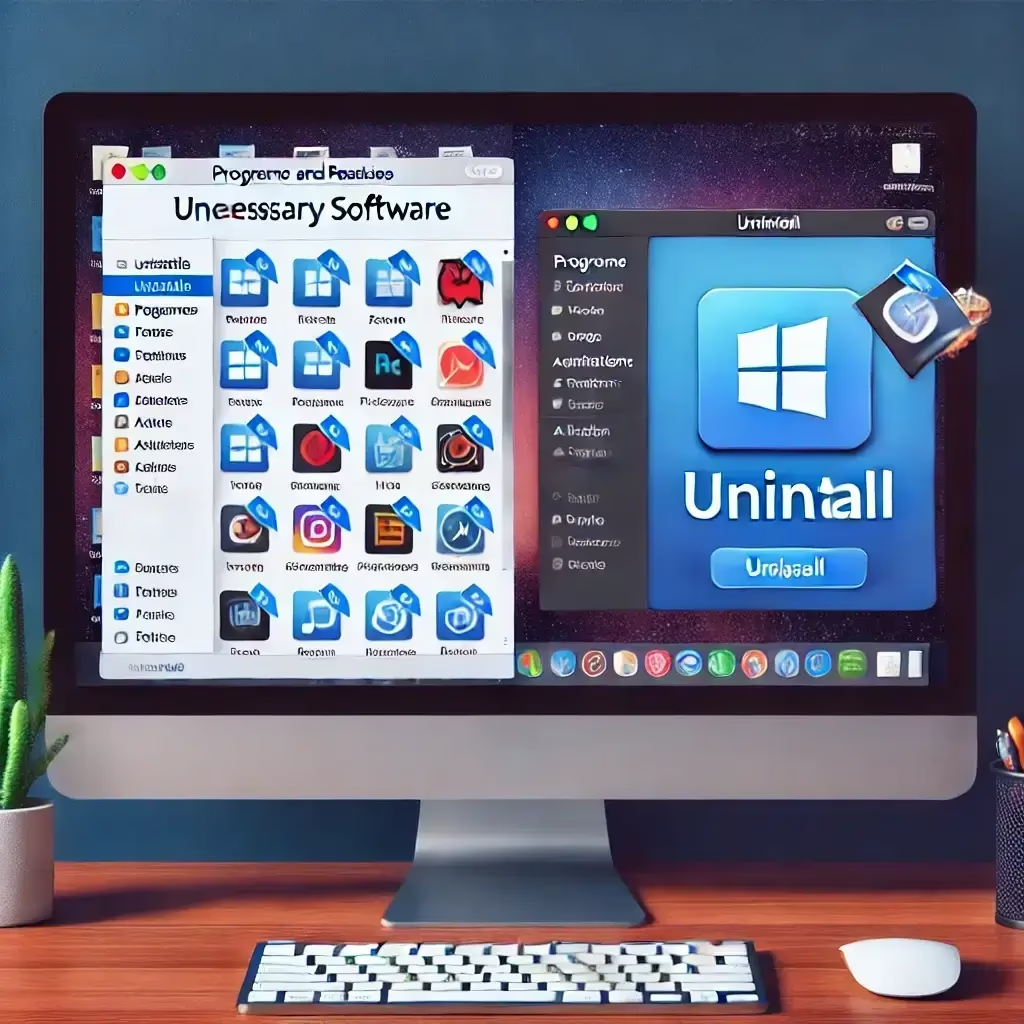
Why is it important?
Unused software and apps take storage space of laptop and sometimes run in the background without your knowledge, slow down your laptop
How to resolved this:
- On Windows:
- Go to Settings > Apps > Installed Apps and uninstall software’s that you do not need now .
- On Mac:
- move not required apps to the Trash, then empty it.
For a Deeper Clean:
- For Windows OS : Use Revo Uninstaller to remove software files and registry entries.
- And Mac OS: Use AppCleaner to completely delete apps and their related files.
3. Keep Your System & Drivers up to date
Why is it important?
Think your and computer like a car—if you do not keep it maintain, it will not run smoothly and could even break down. not updated software’s can slow your laptop, cause crashes and leave your system open to security risks.
How to resolve this:
- Windows Users: Go to the system setting Settings > Windows Update and download and install any available updates. This keeps your system running smoothly and risk free. Need help? you can visit also Microsoft’s Update Guide.
- Mac Users: Open System Settings and then Software Update and see if there any new updates are pending to install .
Updating regularly keeps your device fast and safe—so don’t put it off!
4. Free Up hard/SSD Disk Space
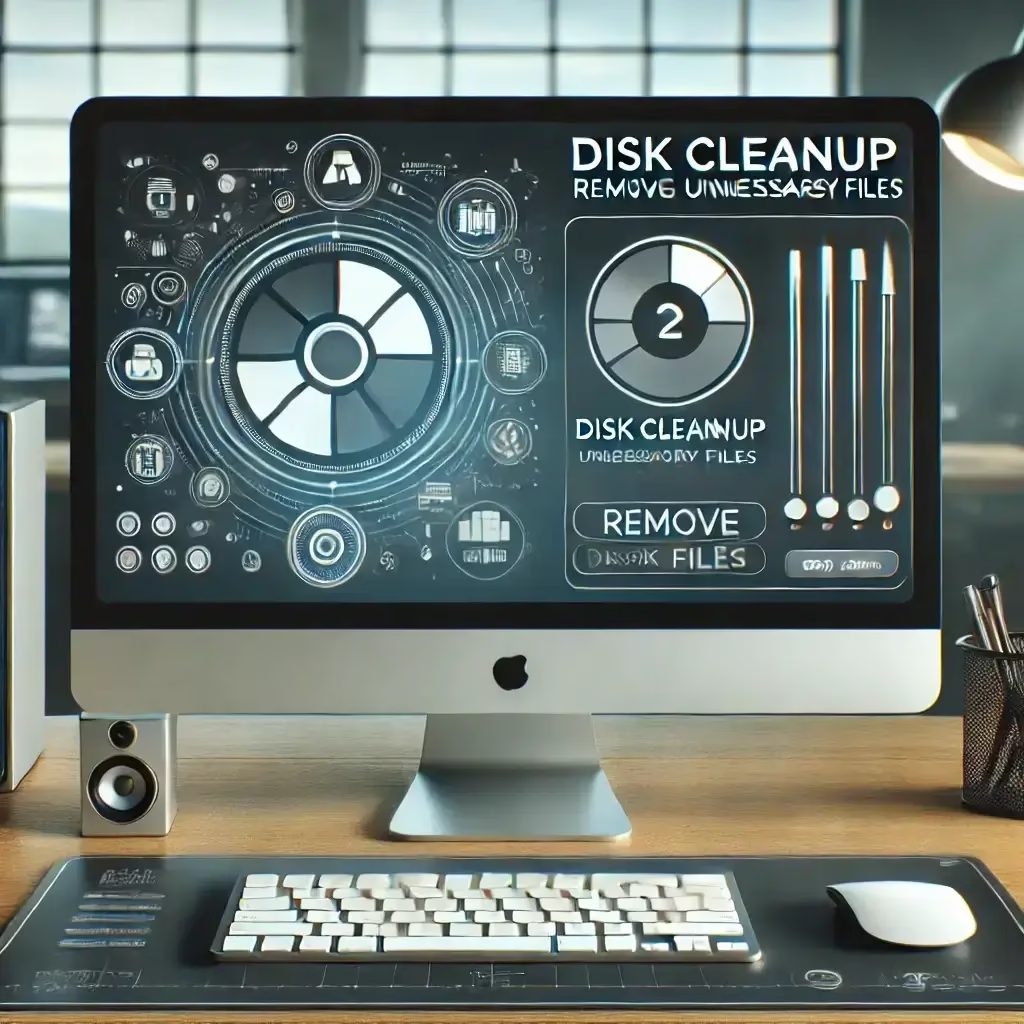
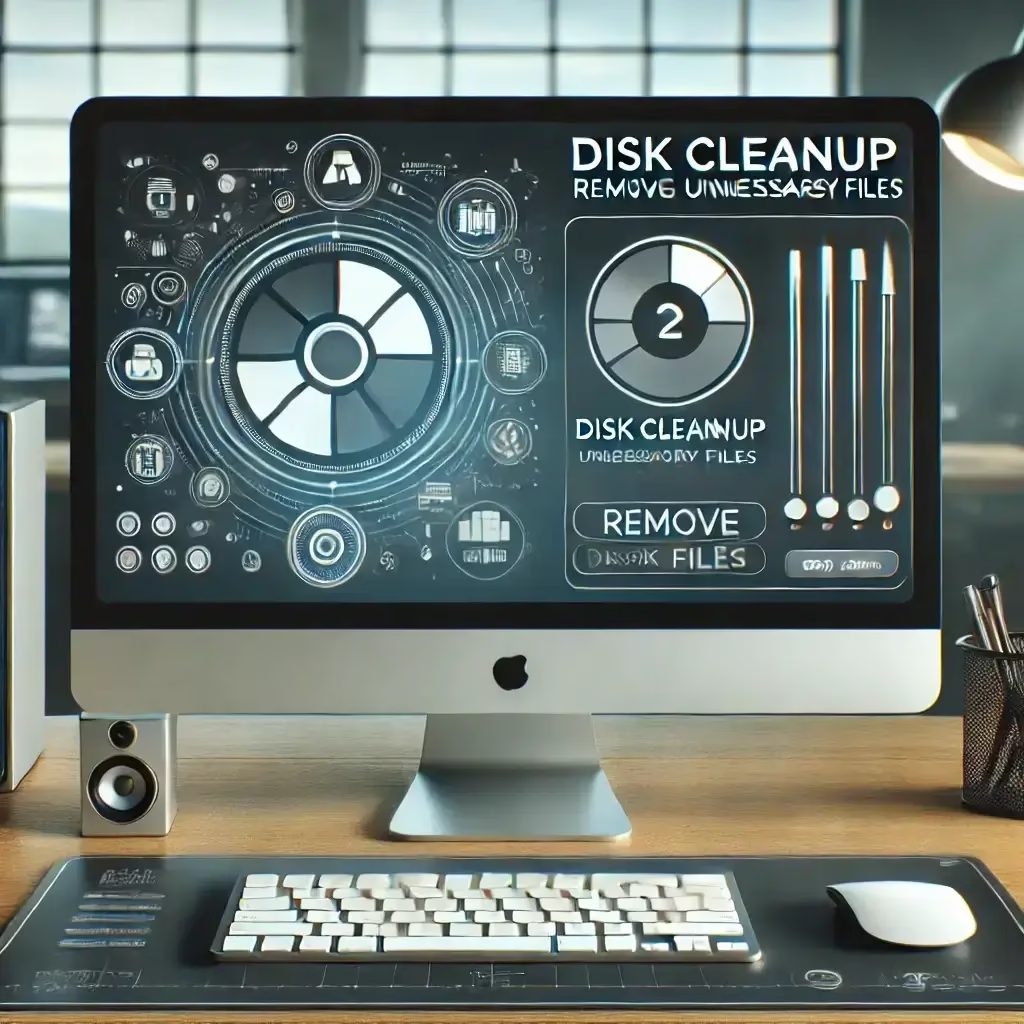
Why is it important?
A cluttered hard drive is not just annoying—it can slow your computer and eat up space you need for important files and apps. The good news? Cleaning it up is easier than you think!
Quick Fixes
- On Windows:
- Turn on Storage Sense in Settings to automatically clear out temporary files. (It’s like a built-in cleanup crew!)
- Empty your Recycle Bin and delete old downloads you no longer need.
- On Mac:
- Clear out cache files by heading to ~/Library/Caches/.
- Use Optimize Storage (found in System Settings > Storage) to free up space effortlessly.
A little digital decluttering goes a long way—your computer will thank you!
5. Upgrade Your RAM on the laptop and desktop


Why Does RAM Matter?
Ever noticed your laptop/computer slowing down when you are opening multiple tabs or editing videos, or playing games? That’s where RAM comes in! More RAM means a smoother, faster experience, letting your PC handle multitasking like a professional .
How to Fix It:
- First, check your laptop/computer specification to check if you can add more RAM in the system . If your system allows it, upgrading can give your PC a serious performance boost. And if you want an even bigger speed upgrade, consider high-speed RAM—it can make a real difference!
- Want to know how to upgrade your RAM? Check this easy-to-follow guide!. Guide to RAM upgrades.
6. Upgrade to an SSD for a Speed Boost
Does it take a long time for your computer to boot up or launch apps? If so, it could be your old Hard Disk Drive (HDD). Making the switch to a Solid State Drive (SSD) can significantly increase speed and smoothness.
Why does it matter?
Compared to standard hard drives, SSDs are significantly faster. They can significantly improve your computer’s performance, speed up load times, and make everything feel smooth and speedy, from system startup to program launches.
How to make the switch:
- The finest aspect? You don’t need to begin anew. Simply transfer all of your data from your old hard drive to your new SSD using a program like Macrium Reflect.
- Install the SSD and configure it as your boot disk after it is finished. That’s it! You won’t lose any of your files or settings, and your computer will operate more smoothly and quickly.
7. Keep Background Processes in Check
Does it seem like your computer is running more slowly than it should? An excessive number of background processes using your CPU and RAM is a common cause.
What’s Happening?
Even after you stop using an application, it may continue to operate in the background whenever you open it. These apps might accumulate and slow down your device over time.
How to Fix It
- To launch Task Manager on Windows, click Ctrl + Shift + Esc. Use Spotlight to look for Activity Monitor if you’re on a Mac.
- Once inside, search for programs or processes that are consuming a lot of memory or CPU. Close whatever you don’t need if you see it! The speed at which your system operates may surprise you.
8. Boost Your PC’s Speed by Adjusting Power Settings
Is your PC running slowly? It may be slowing down because of your power settings! By default, many gadgets are in power-saving mode, which prolongs battery life but may also cause performance issues.
How to solve this:
- Regarding Windows: To maintain your PC operating at peak efficiency, choose High Performance under Control Panel > Power Options.
- On a Mac: To concentrate on performance, go System Settings > Battery and make the necessary adjustments.
9. Keep Your Computer Safe and Running Smoothly
Malware and viruses can slow down your computer in addition to endangering your security. For this reason, if you want your system to function properly, protecting it is crucial.
How to fix it:
- To keep things quick and clutter-free, periodically clear the cache and cookies in your browser.
- Disable or delete any unnecessary browser addons. Some of them can really slow things down without you even realizing it.
10. Clear Browser Cache & Remove Extensions


Is your browser giving you trouble? Try this:
- Start by clearing your cache and cookies in your browser’s settings—it’s like pressing the refresh button!
- Next, look at the extensions in your browser. Turn them off or take them out if you don’t use them. Your browser will function more smoothly if you have fewer addons!
11. Speed Up Your Hard Drive
Over time, your hard disk may become rather congested, which could cause your computer to operate more slowly. A simple solution to this problem? Defragment it if you can! Simply launch and execute the Defragment and Optimize Drives utility if you’re using Windows. This makes your system run more quickly and efficiently by organizing your files.
12. Make Your Computer Run Faster by Adjusting Visual Settings
Do you want a faster computer? A few visual adjustments can be beneficial!
Here’s how:
- Regarding Windows: In the Performance Settings section of System Properties > Advanced, choose “Adjust for best performance.” This improves system performance by turning off ostentatious graphic effects.
- To lessen transparency effects on a Mac, navigate to System Settings > Accessibility. This reduces unnecessary visuals and improves the responsiveness of your Mac.
FAQS for 12 Ways to Boost PC Performance
A slow PC could be caused by too many startup programs, outdated software, low RAM, malware infections, or a cluttered hard drive. Performance can be greatly improved with hardware upgrades and regular maintenance.
To speed up your PC for free you can disable unwanted startup programs, uninstall bloatware, delete cache files, update your software, and change power settings.
Yes, more RAM helps your computer multitask better without lag and speeds things up.
Absolutely! SSDs are much faster than HDDs, cutting down boot time and launching applications much quicker. One of the best ways to make a PC feel faster is by upgrading it to an SSD.
Recommended Windows PC management tools are Clean My PC, CCleaner, etc. Clean both software and your hardware of your PC at least once a month by deleting unnecessary files, cleaning cache, and cleaning both inside and outside of your PC.
YES, malwares, viruses eat system resources, leading to slow performance. You can detect and remove threats by performing a full antivirus scan.
Uncheck programs such as Skype, Spotify, Adobe Updater and other background apps that opens when you start your PC and take RAM.
Yes, when you use an HDD, defragmenting helps in organizing data, thus helping the system to access files quickly. Defragmentation is not needed for SSDs.
Conclusion
These 12 Ways to Boost PC Performance will come to your rescue for a smoother and faster experience. It can maintain from high performance with regular maintenance and even hardware upgrades.