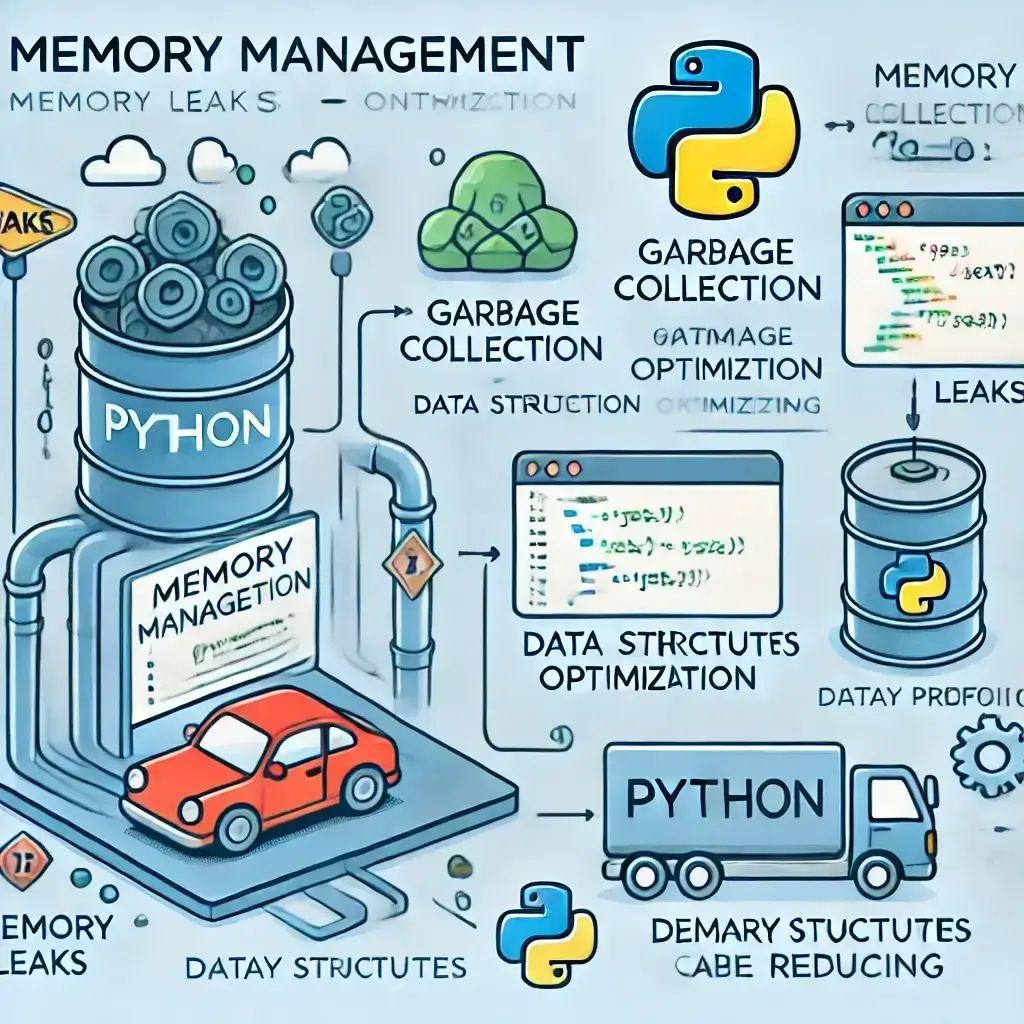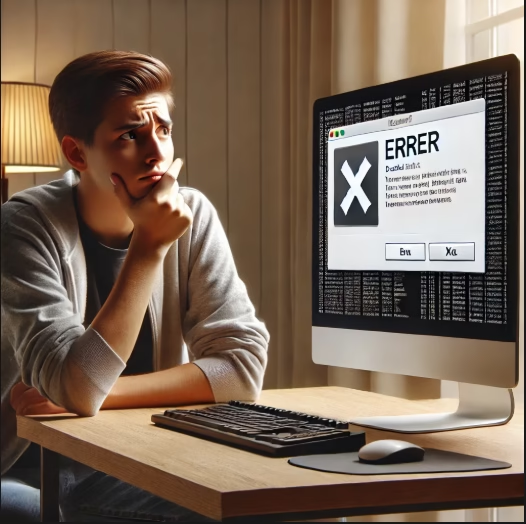Google Authenticator is a free app by Google that enhances the security of your accounts with two-factor authentication. Whether it’s your email, workplace, bank, or another service requesting you to enable two-step verification, all you need is to download the app on your Android, iPhone, or iPad and pair it with the service. This guide will walk you through the steps to install and set up Google Authenticator on your smartphone or tablet effortlessly.
1 Open the Google Play Store on your Android device. Look for the multicolored triangle icon labeled ‘Play Store‘ in your app list. (Google Authenticator setup)
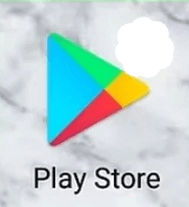
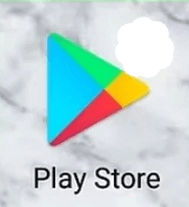
2 Type ‘Google Authenticator‘ into the search bar at the top of the Play Store.
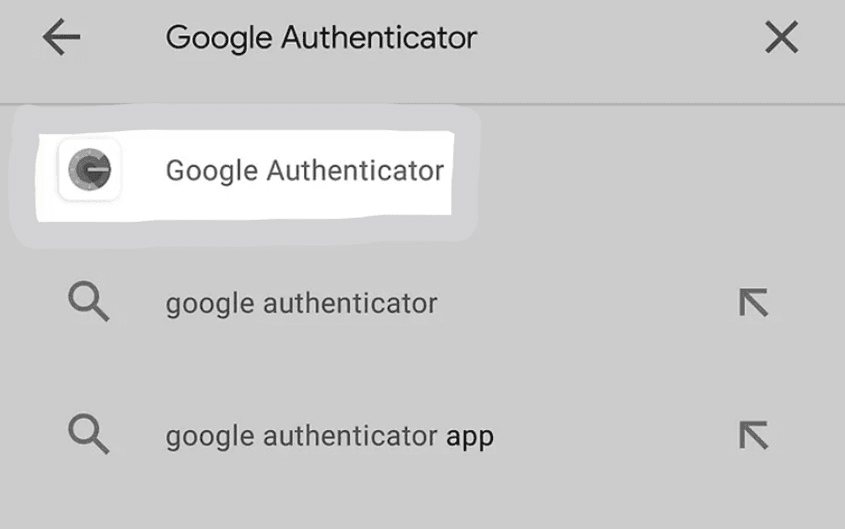
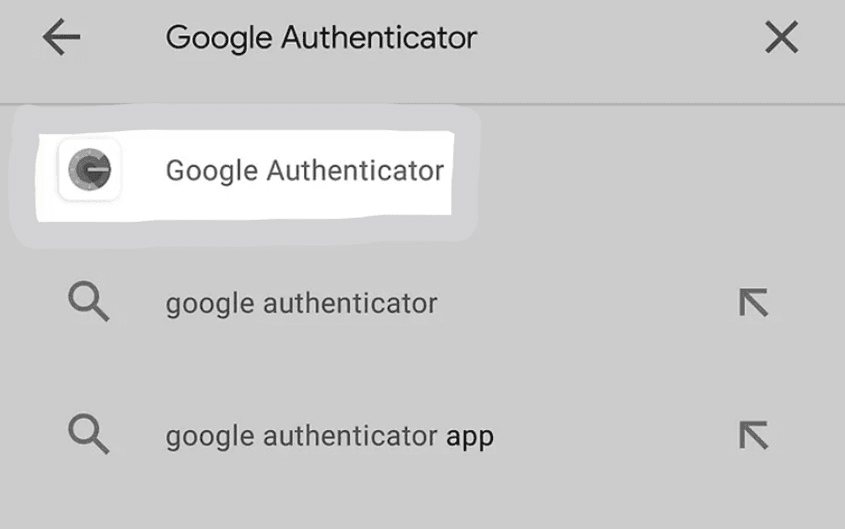
3 Tap on ‘Google Authenticator‘ in the search results. Look for the app with a round gray vault icon.
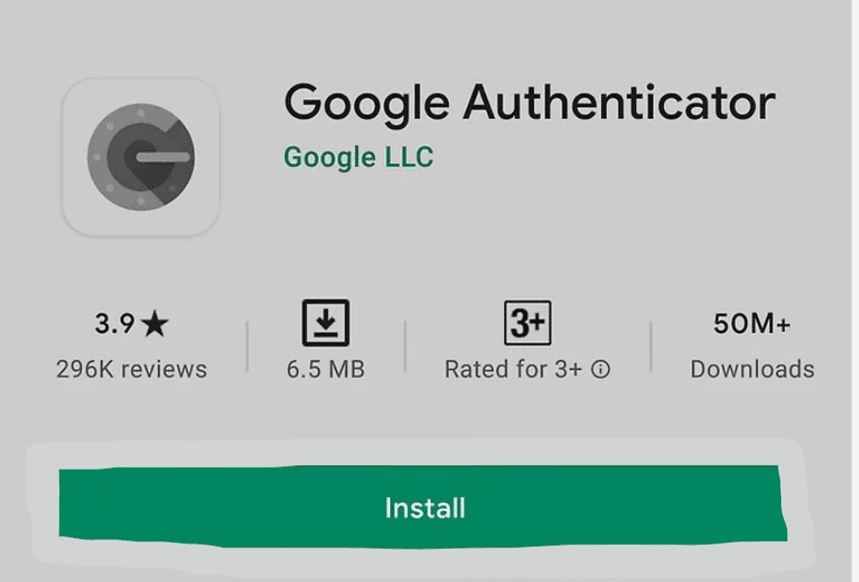
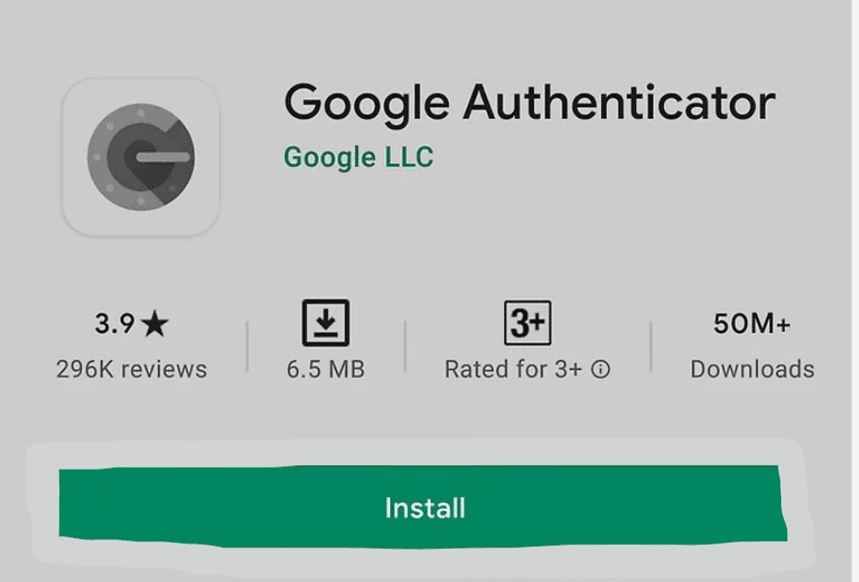
4 Tap the green ‘Install‘ button. You may need to verify your PIN or approve the download, depending on your settings. Once the download is complete, the ‘Install’ button will change to ‘Open,’ and the Google Authenticator app will appear in your app list.
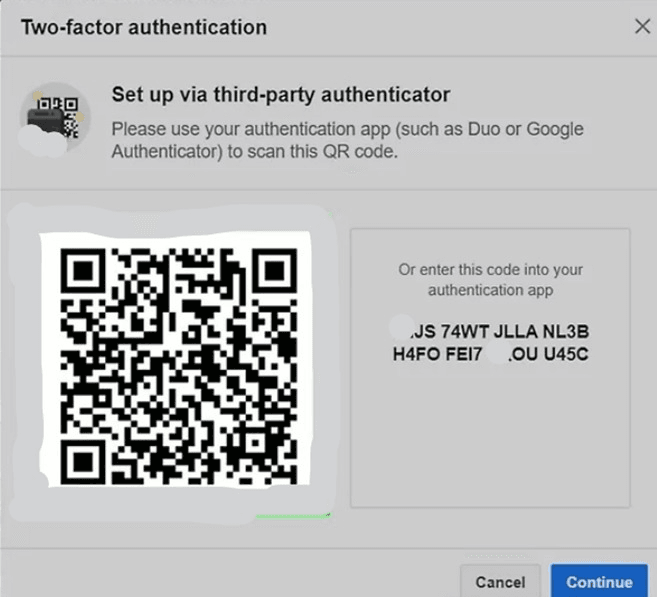
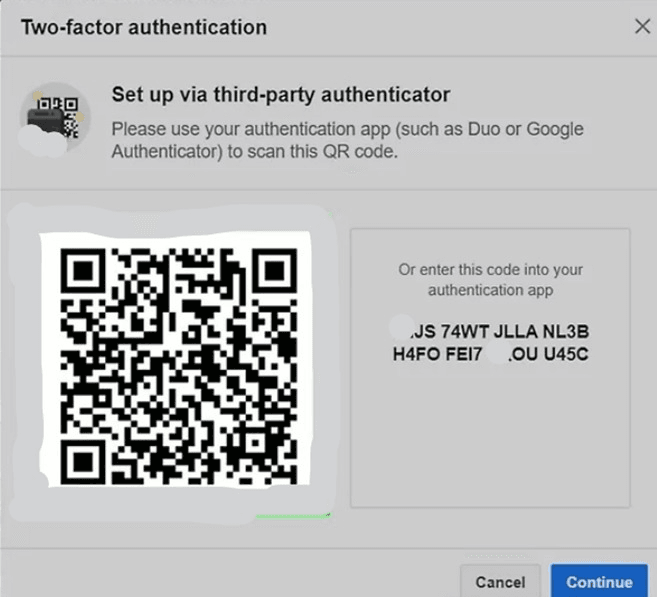
5 Enable two-factor authentication (2FA) or two-step verification for the site or service you want to secure. Google Authenticator can be used with a wide range of platforms, including Google, Facebook, Coinbase, Discord, Amazon, Twitch, and even workplace or school accounts that support 2FA.
To begin, navigate to the security settings of the site or service and locate the option to enable two-factor authentication or two-step verification. Choose the option to use an authentication app. You may need to re-enter your password to confirm the changes.
Each service has its own setup process, so if you’re unsure, check their help section or contact the site administrator.
During the setup, you’ll typically be shown a QR code to scan. For this step, it’s best to use a computer or a secondary device, so you can scan the QR code with your Android phone. If you’re limited to a single device, look for an option to display a setup key instead of a QR code.
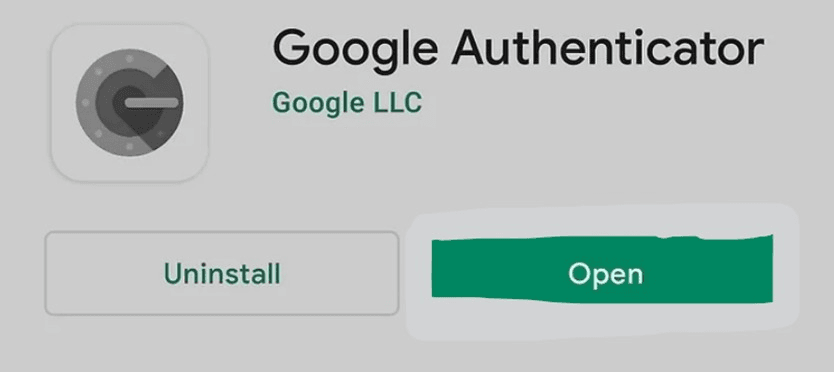
6 Open the Google Authenticator app. If you’re still in the Play Store, tap ‘Open.’ Otherwise, find and tap the new vault icon in your app list.
7 Tap ‘Get Started’ to proceed to the ‘Set up your first account’ screen.
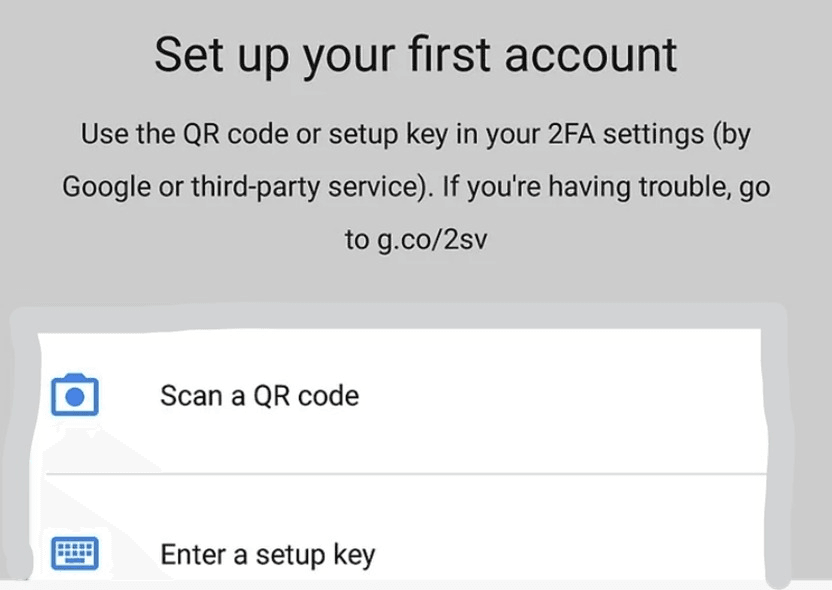
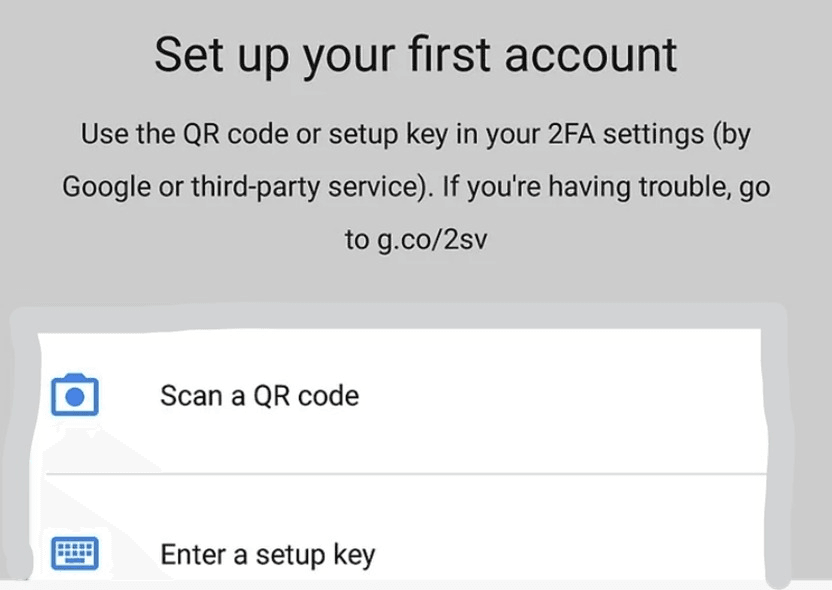
8 Select a setup method based on the site or service you’re setting up.
- If the site or service displayed a QR code for 2FA, choose the ‘Scan a QR code’ option.
- If you were given a string of text called a ‘setup key,’ choose ‘Enter a setup key’ instead.
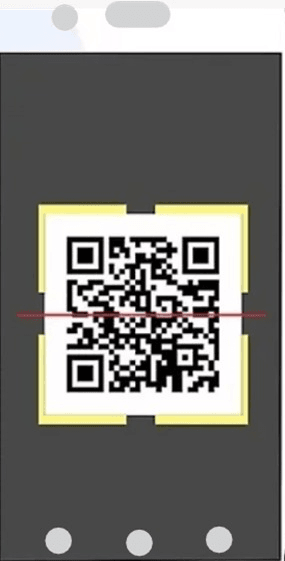
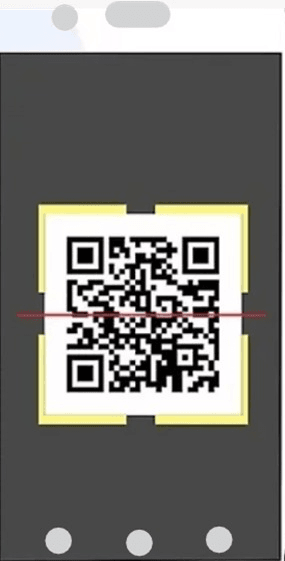
9 Scan the QR code or enter the setup key to complete the setup. Once verified, Google Authenticator will be ready to use.
- If you selected the ‘Scan a QR code’ option, tap ‘ALLOW’ when prompted to grant Authenticator access to your camera. Then, align the QR code within the viewfinder to scan it.
- If you’re entering a setup key, type a name for the account, enter the setup key, and select the appropriate key type from the menu (the required option will depend on the service you’re setting up). Finally, tap ‘Add’ to finish the setup.
1. What is Google Authenticator and Why Do I Need It?
2. How Do I Download and Install Google Authenticator?
1. Open the Google Play Store (Android) or App Store (iPhone/iPad).
2. Search for “Google Authenticator” and select the app with a gray vault icon.
3. Tap “Install” (Android) or “Get” (iPhone) to download the app.
4. Once installed, tap “Open” to launch the app and start setting up your accounts.
3. How Do I Set Up Google Authenticator for My Accounts?
1. Go to the Security Settings of the website or app you want to secure.
2. Enable Two-Factor Authentication (2FA) and choose the “Authentication App” option.
3. A QR code will appear on your screen.
4. Open Google Authenticator, tap “Get Started,” then choose “Scan a QR Code.”
5. Scan the QR code, and your account will be added.
6. Use the 6-digit code generated by Google Authenticator whenever you log in.
4. What If I Lose My Phone with Google Authenticator Installed?
1. Backup your recovery codes (most services provide them during 2FA setup).
2. Use Google’s backup feature to transfer codes to a new phone.
3. If locked out, contact the service’s support team to regain access.