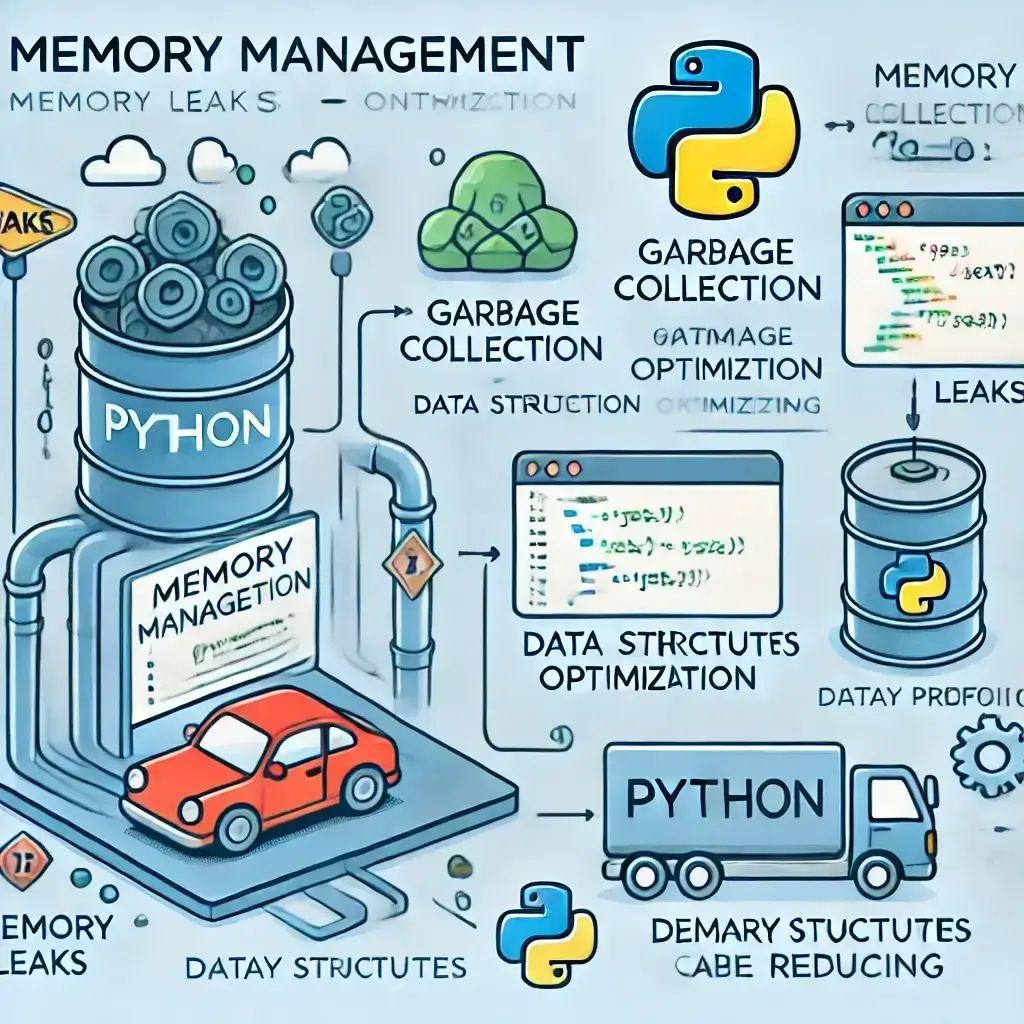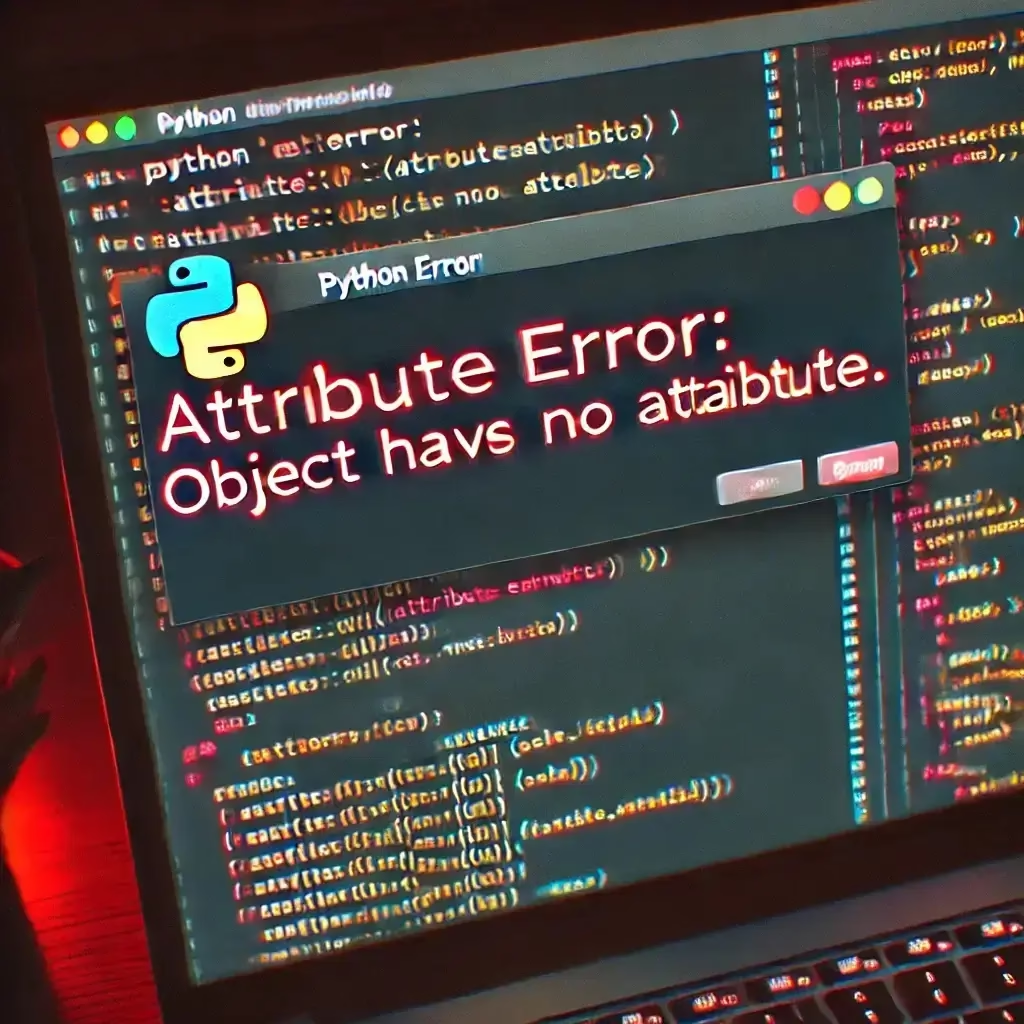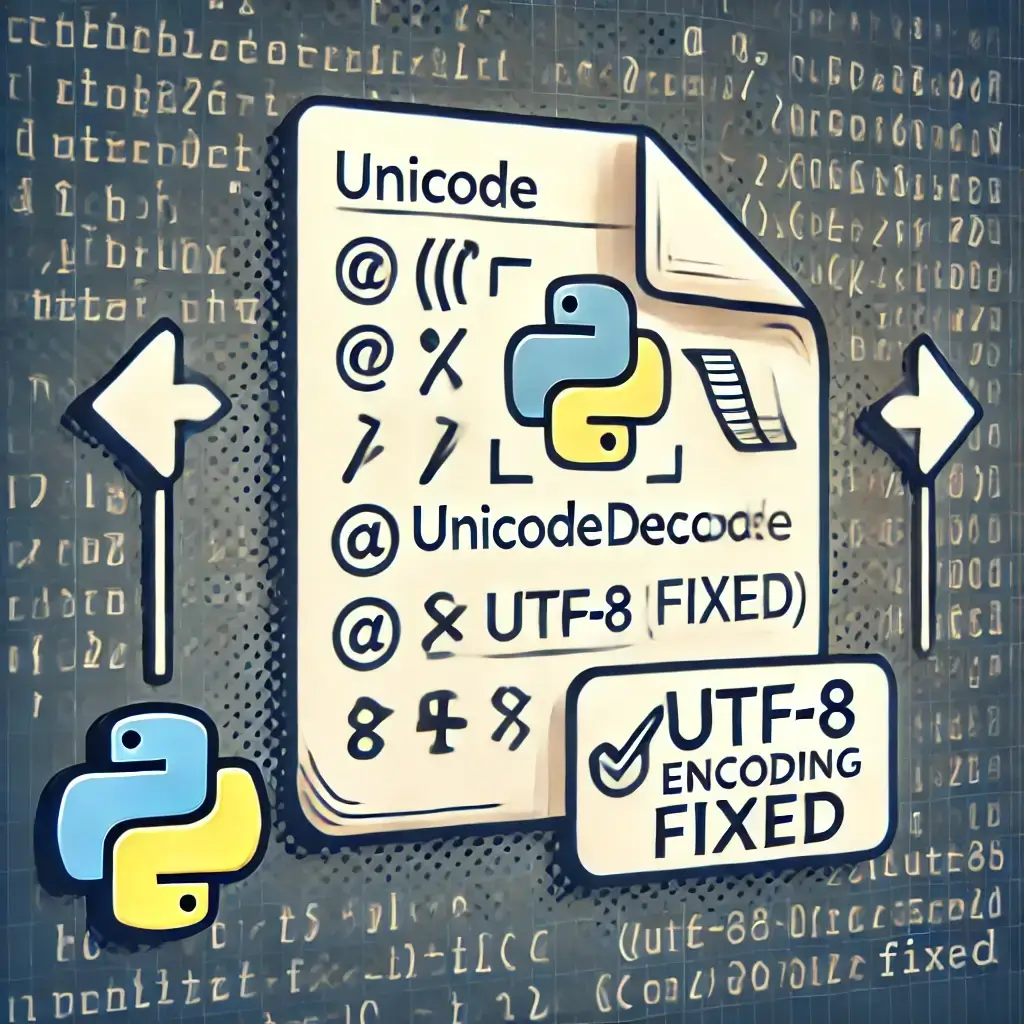Check Java Version: Simple Steps on Windows and Mac
If you need to check Java version on your system, it’s an easy process. Java is an essential programming platform, and knowing your installed version is often necessary for compatibility and updates. Below are quick and easy methods to check Java version on both Windows and Mac.
For Windows Users
Windows users can easily check Java version using two convenient methods:
1. Check Your Java Version via the Control Panel
- Open the search bar by clicking the magnifying glass icon in the bottom-left corner of your desktop.
- Type
Control Paneland press Enter. - In the Control Panel, navigate to Programs > Programs and Features.
- Look for Java in the list of installed programs.
- If Java is listed, the version number will be displayed next to it (e.g., Java 8 Update 311).
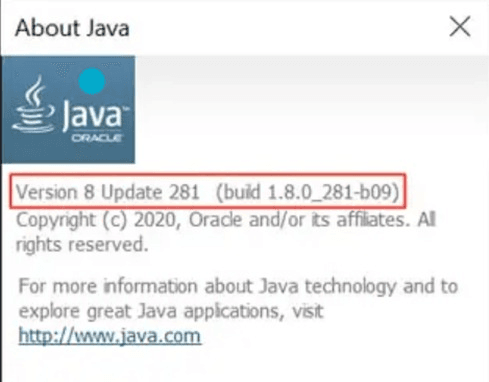
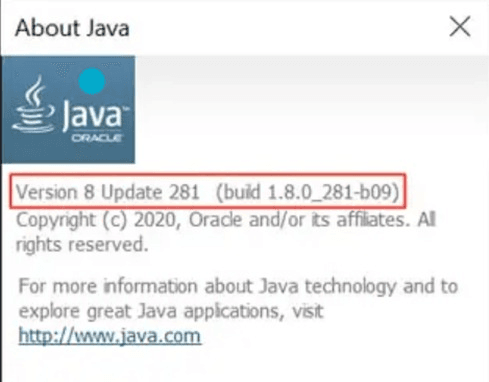
2. Check Your Java Version via the Command Line
- Press Windows + R to open the Run dialog box.
- Type
cmdand press Enter to open the Command Prompt. - In the Command Prompt, type the following command:
java -version - Press Enter, and the installed Java version will be displayed (e.g., java version “1.8.0_311”).
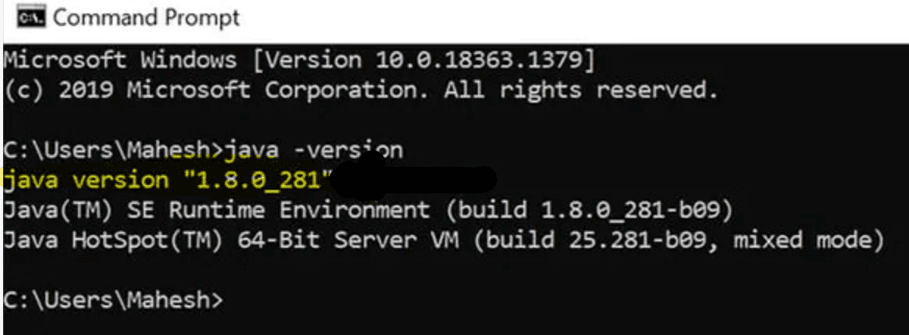
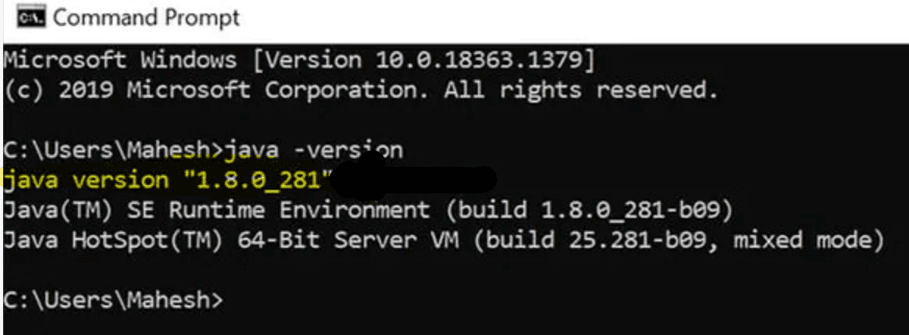
For Mac Users
Mac users can also check Java version using two straightforward methods:
1. Check Your Java Version via System Preferences
- Open System Preferences by clicking the Apple icon in the top-left corner and selecting System Preferences.
- Look for the Java icon and click it.
- In the Java Control Panel, navigate to the About tab to view the version number.
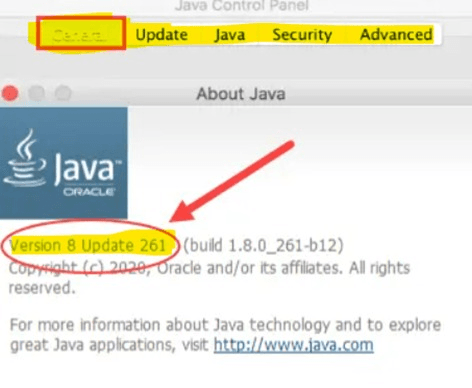
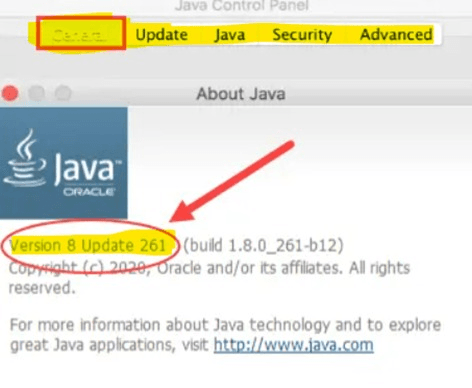
2. Check Your Java Version via the Terminal
- Open the Terminal from your Applications folder or by searching for it using Spotlight (press Command + Space).
- Type the following command:
java -version - Press Enter, and the installed Java version will be displayed (e.g., java version “1.8.0_311”).


By following these steps, you can quickly check Java version and ensure compatibility with applications requiring specific versions.
Pro Tip: Keeping your Java version updated ensures optimal performance and security for Java-based applications.
FAQs for Check Java version
1. Why Do I Need to Check My Java Version?
2. How Do I Check My Java Version on Windows?
✅ Via Control Panel:
1. Open the Control Panel and go to Programs > Programs and Features.
2. Find Java in the list, and the version number will be displayed.
✅ Via Command Prompt:
1. Press Windows + R, type cmd, and press Enter.
2. Type
java -version and press Enter.3. Your Java version will be displayed in the results.
3. How Do I Check My Java Version on Mac?
✅ Via System Preferences:
1. Click the Apple menu and open System Preferences.
2. Find and click Java, then go to the About tab to see the version.
✅ Via Terminal:
1. Open Terminal (press Command + Space, type “Terminal,” and hit Enter).
2. Type
java -version and press Enter.3. Your Java version will be displayed on the screen.
4. How Do I Update Java to the Latest Version?
5. How Can I Check If My Java Version Is Outdated?
1. Visiting https://www.java.com/verify/ and clicking “Verify Java Version.”
2. If your Java version is outdated, the site will prompt you to update to the latest version.
Thanks for reading this! I am also planning to post articles related to Python issues. I have noticed that many users and Python beginners face challenges with debugging. I have posted an article on optimizing Python code—please check it out and see if it is useful to you.