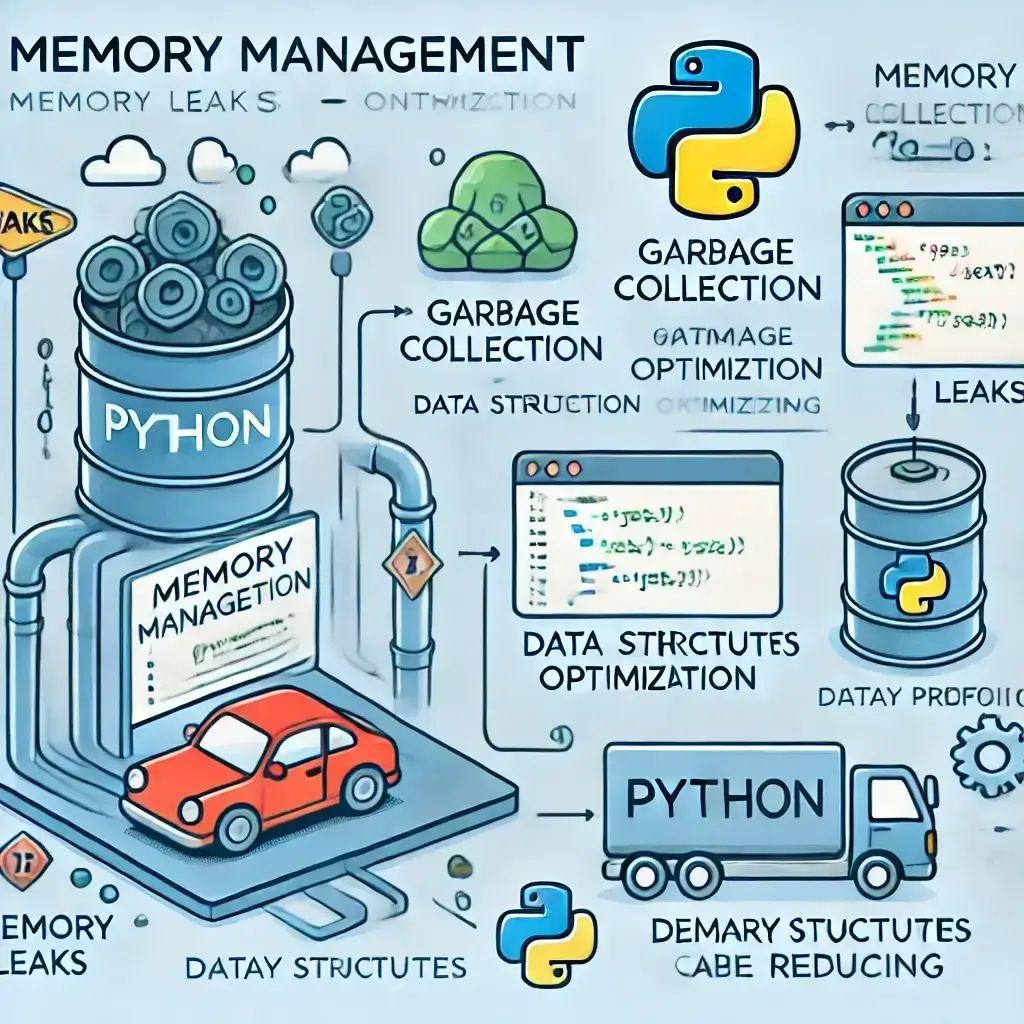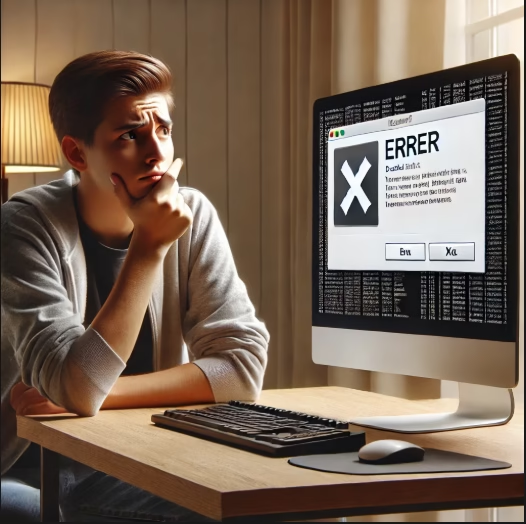Introduction
Microsoft SQL Server Management Studio (SSMS) is a powerful tool that lets you manage SQL Server databases easily. Whether you’re working on a local or remote SQL Server instance, SSMS simplifies tasks such as creating, configuring, and administering databases. If you’re ready to get started, downloading and installing SSMS is a simple process.
In this guide, we’ll walk you through each step of how to download and install Microsoft SQL Server Management Studio (SSMS) for free. Let’s dive in!
Step 1: Go to the SSMS Download Page
To begin, visit the official Microsoft SQL Server Management Studio (SSMS) download page. It’s important to always download software from trusted, official sources to avoid security risks.
On the page, you will see a link labeled Free Download for SQL Server Management Studio (SSMS). Click this link to begin your download.
Step 2: Download the SQL Server Management Studio (SSMS)
Once you click on the download link, the SSMS setup file will begin downloading. The file size is typically quite large, so it may take a few minutes depending on your internet speed.
Make sure to download the SSMS-Setup-ENU.exe file, which is the installer needed for installation. Once the download is complete, proceed to the next step.
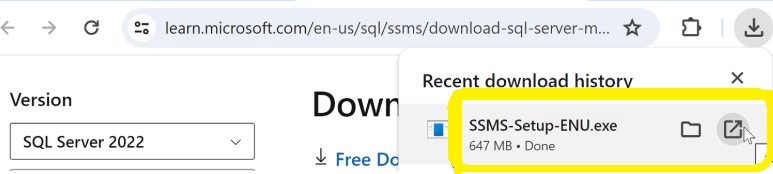
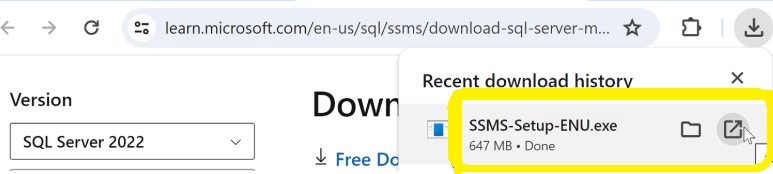
Step 3: Open the Downloaded File
After the file has finished downloading, you will need to open it to start the installation. Depending on the browser you’re using, you’ll either find it in the Downloads panel or the Downloads folder on your computer.
Simply click the downloaded file to launch the installer and move forward with the installation process.
Step 4: Allow Changes to Your Device
When you open the file, your computer will prompt you to confirm if you want to allow the app to make changes to your device. Click Yes to proceed.
If you don’t see this prompt, it’s possible the installation has already started automatically.
Step 5: Restart Your Computer (If Needed)
In some cases, a restart may be required before the installation can continue. If the installer asks for a restart, click Restart to reboot your system.
Once your computer restarts, either open the Downloads folder and launch the installer, or revisit the SSMS download page to re-download the file if necessary.
Step 6: Start the Installation
Now that the installer is ready, double-click the file to launch the SQL Server Management Studio installation. On the installation window, you’ll see an option to Install SSMS.
Click Install, and the installation process will begin. The progress bar will show you how far along the installation is.
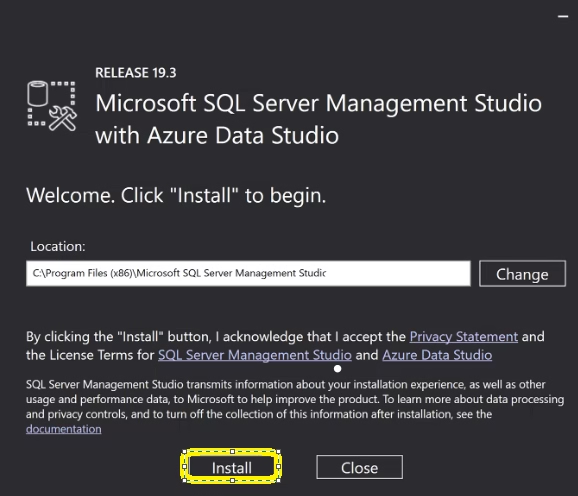
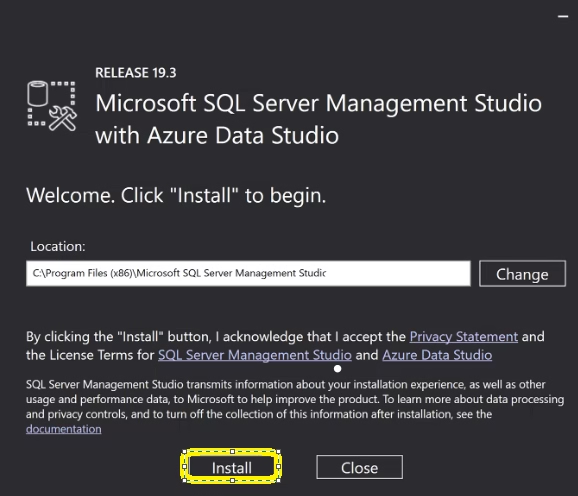
Step 7: Completing the Installation
The installation may take a few minutes to complete. Once it’s finished, you may see a prompt telling you that a system restart is required. If so, click Restart.
If no restart is necessary, you can proceed to launch SSMS immediately.
Step 8: Launch SQL Server Management Studio
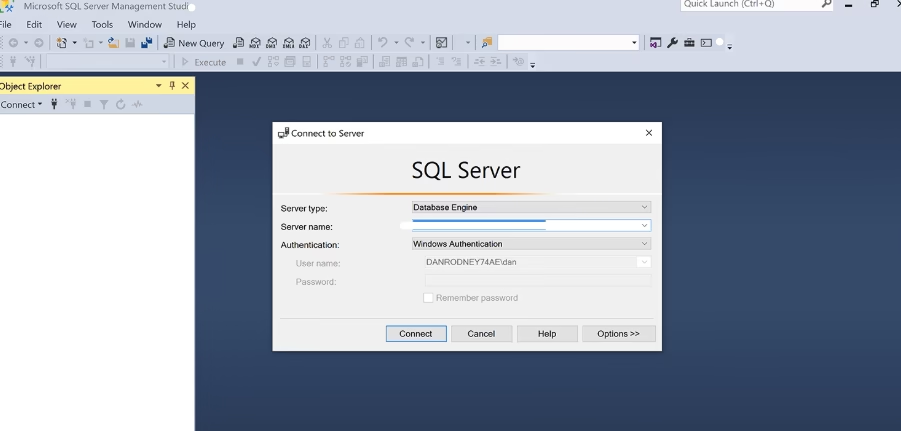
Once the installation is complete, you can now launch SQL Server Management Studio. To do this, go to the Start Menu and search for SQL Server Management Studio.
When the app appears in the list, click it to open and start managing your SQL Server databases.
Step 9: Verify Installation
After launching SSMS, ensure everything is working correctly. You should be able to connect to a local or remote SQL Server instance without any issues. If you encounter any problems, try restarting your computer or reinstalling SSMS.
Step 10: Closing SSMS
To close SSMS, click Cancel and close the window. The application is now ready for future use whenever you need it.
Conclusion
Congratulations! You’ve successfully learned how to download and install Microsoft SQL Server Management Studio (SSMS) for free. By following the steps above, you should now have SSMS set up and ready to use. This powerful tool will make managing SQL Server databases much more efficient.
Don’t hesitate to explore SSMS further to unlock all its features and capabilities!
FAQs
- What is SSMS used for?
- SQL Server Management Studio (SSMS) is a tool used to manage and interact with SQL Server databases. It provides a graphical interface for tasks like creating and modifying databases, running queries, and configuring server settings.
- Can I install SSMS on Windows 10?
- Yes, SSMS is fully compatible with Windows 10. The installation process remains the same across supported Windows versions.
- How do I uninstall SSMS?
- To uninstall SSMS, go to Control Panel, select Uninstall a Program, find SQL Server Management Studio, and click Uninstall.
- Is there any cost to use SSMS?
- No, SSMS is completely free to download and use. There are no charges associated with the software.
- Do I need an internet connection for installation?
- Yes, you need an internet connection to download SSMS. However, once installed, you can use it offline to manage your SQL Server instances.
download sql server management studio, sql server management studio download, ssms download.