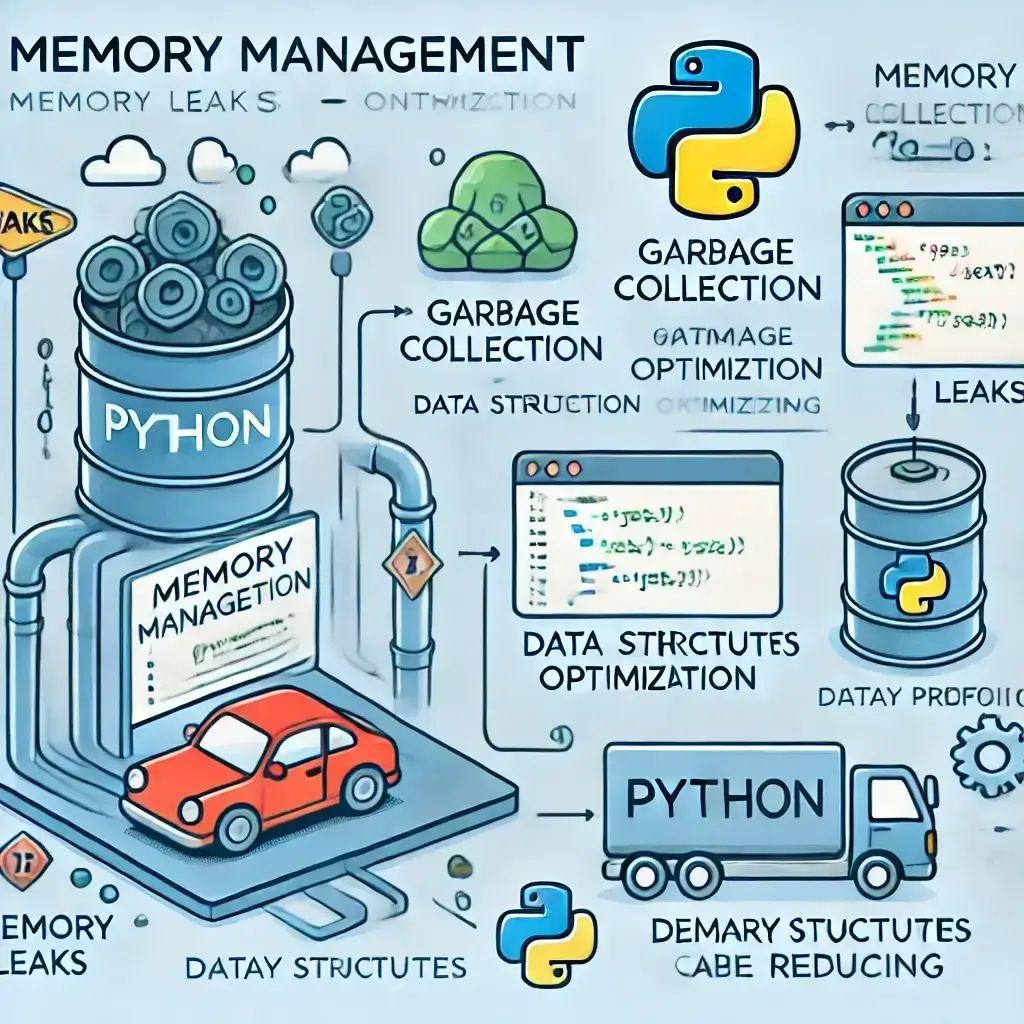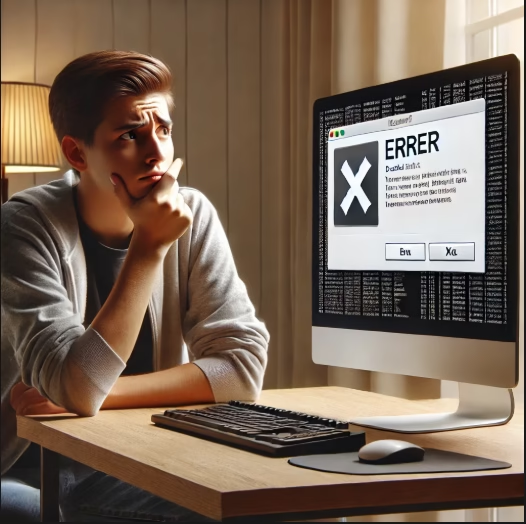Installing MySQL on Windows doesn’t have to be complicated. Follow the below mentioned simple step-by-step guide to set up MySQL quickly and efficiently, even if you are a beginner.
Table of Contents
- What is MySQL?
- System Requirements for Installing MySQL
- How to Install MySQL on Windows (12 Steps)
- Step 1: Visit the Official MySQL Website
- Step 2: Start the Download
- Step 3: Run the Installer
- Step 4: Choose Your Setup Type
- Step 5: Resolve Any Missing Requirements
- Step 6: Download Necessary Files
- Step 7: Install MySQL
- Step 8: Configure MySQL
- Step 9: Set Up Your MySQL Account
- Step 10: Test the Server Connection
- Step 11: Complete the Installation
- Step 12: Verify Your Installation
- Why Use MySQL?
- Conclusion
- FAQs About How to install MySQL on Windows
What is MySQL?
How to Install MySQL on Windows starts with understanding the basics of MySQL. MySQL is an open-source relational database management system (RDBMS) that use Structured Query Language (SQL) to manage data. It’s widely used and trusted for:
- Reliability: A secure and efficient database solution.
- Scalability: Perfect for both small project & enterprise-level applications.
- User-Friendly: Designed to be simple yet powerful.
Tip: Before starting the installation, uninstall any previous MySQL versions to avoid conflicts issues.
System Requirements for Installing MySQL
Ensure your system meets below minimum requirements for smooth MySQL installation:
| Component | Requirement |
|---|---|
| Processor | Intel Core or equivalent |
| RAM | Minimum 4 GB (6 GB recommended) |
| Graphics Card | Compatible graphics card |
| Display | 1024×768 resolution or higher |
How to Install MySQL on Windows (12 Steps)
Step 1: Visit the Official MySQL Website
Go to the MySQL’s official website and click on the Download button to begin.
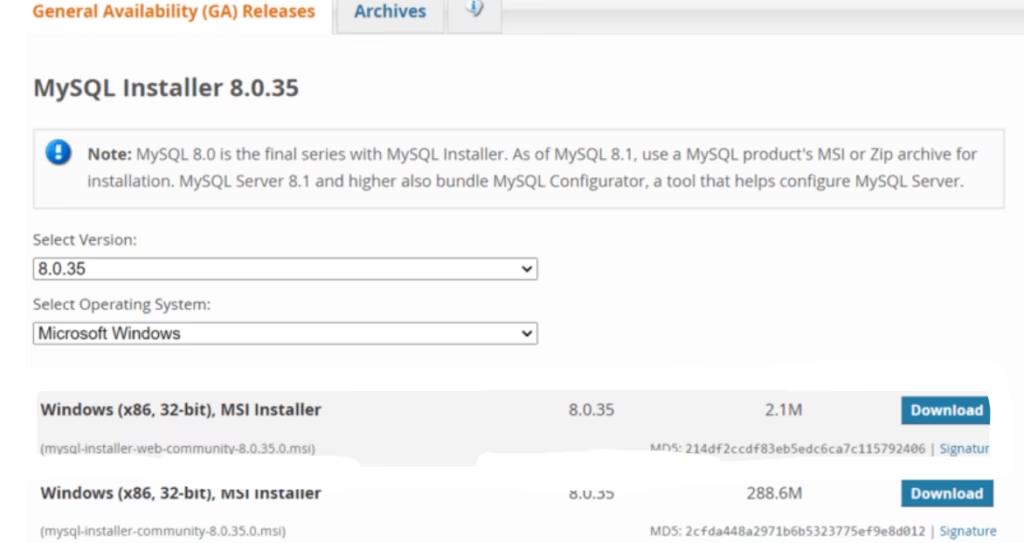
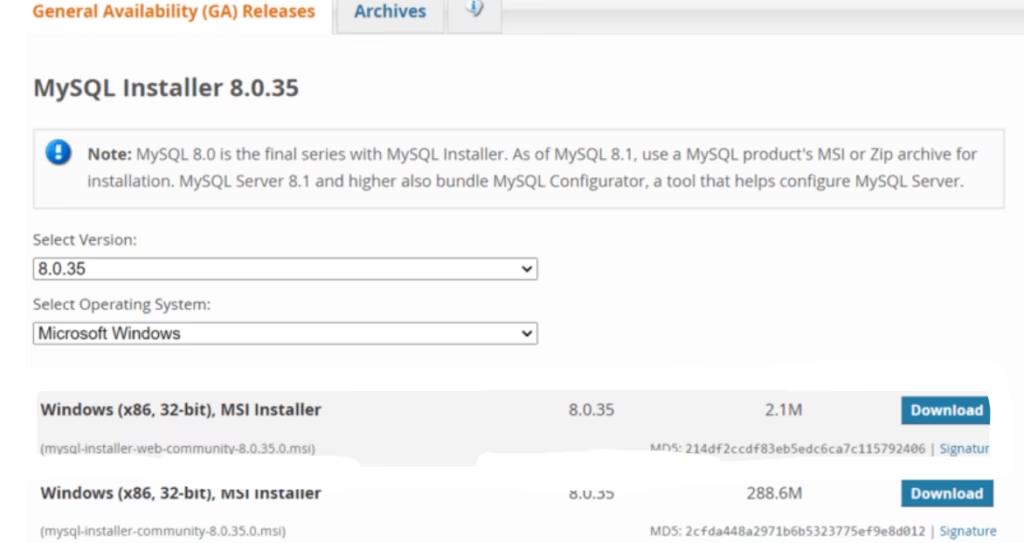
Step 2: Start the Download
In the download section, click on the No thanks, just start my download link.
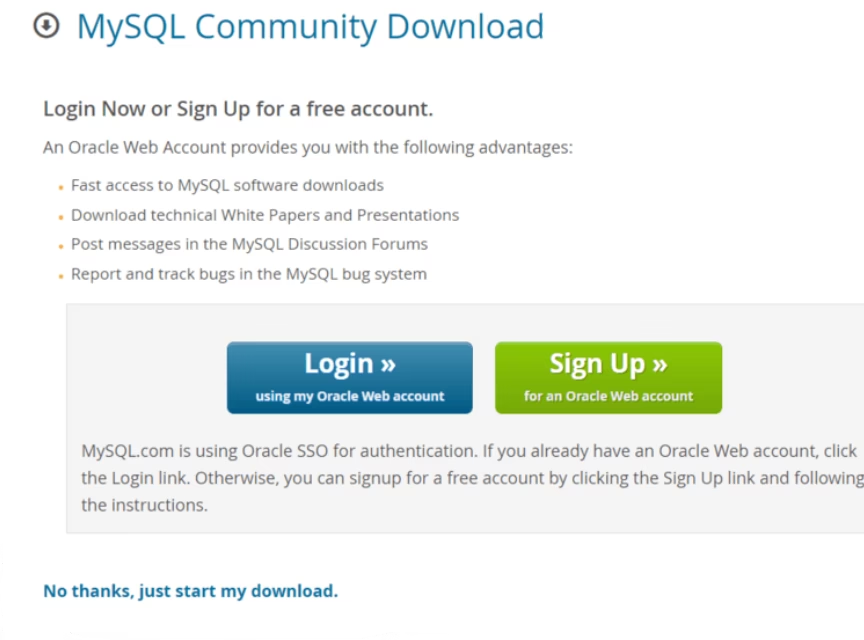
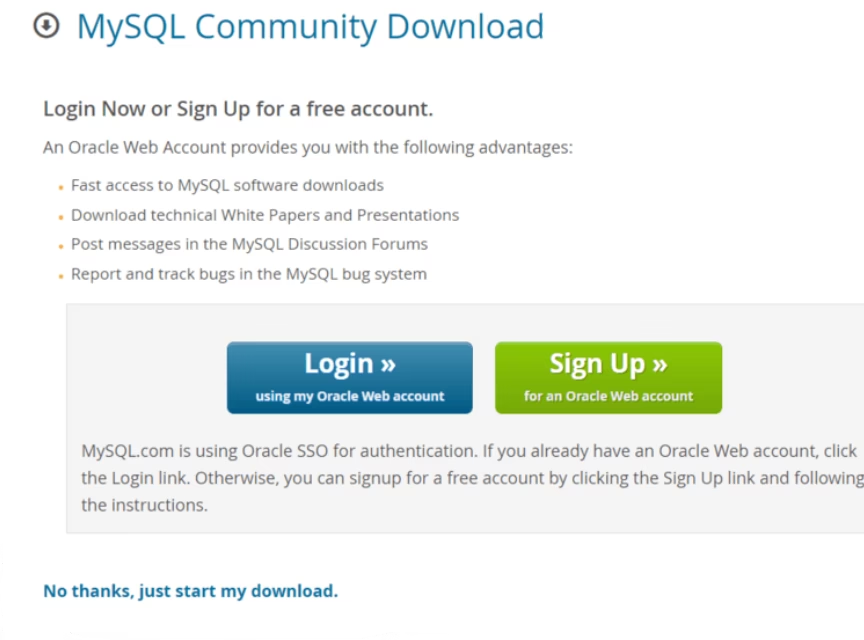
Step 3: Run the Installer
Locate the MySQL installer file in your Downloads folder in C: drive and double-click to run the installer of MySQL.
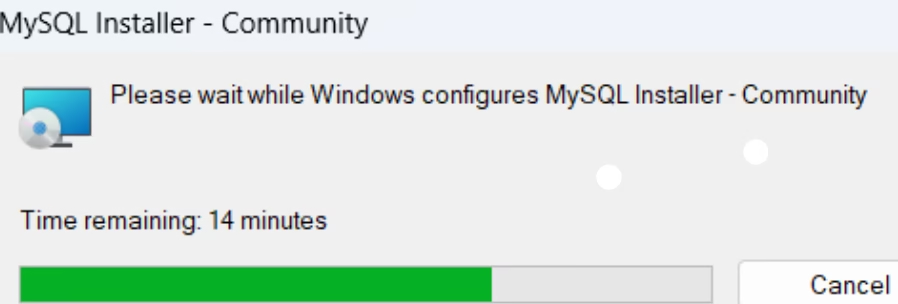
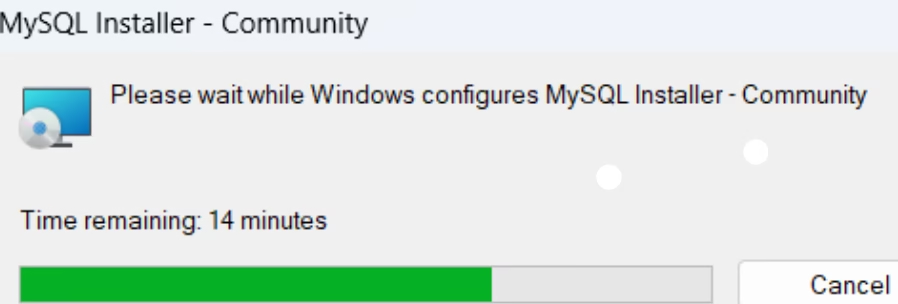
Step 4: Choose Your Setup Type
When prompted, select Developer Default for the best balance of features.
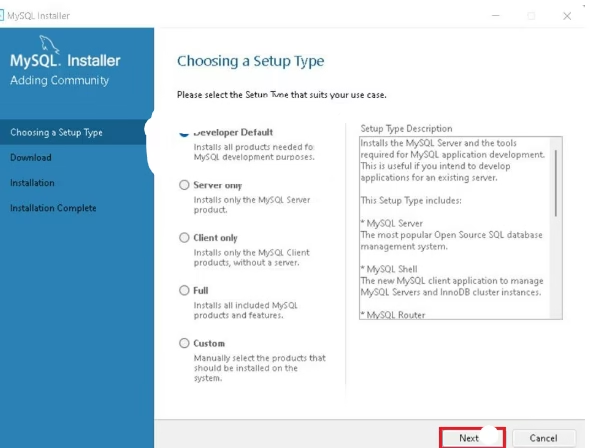
Step 5: Resolve Any Missing Requirements
The installer will check for the additional software’s, like as Visual C++. Install these components as needed.
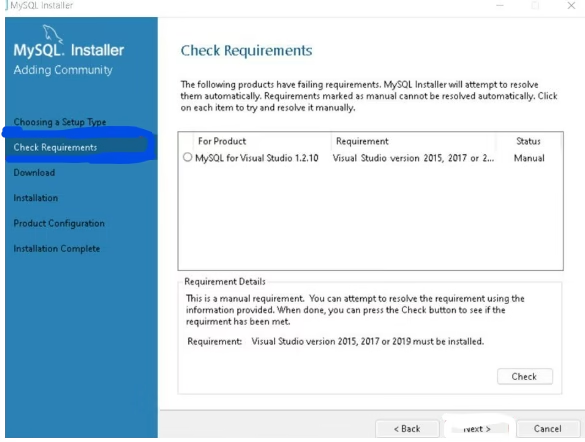
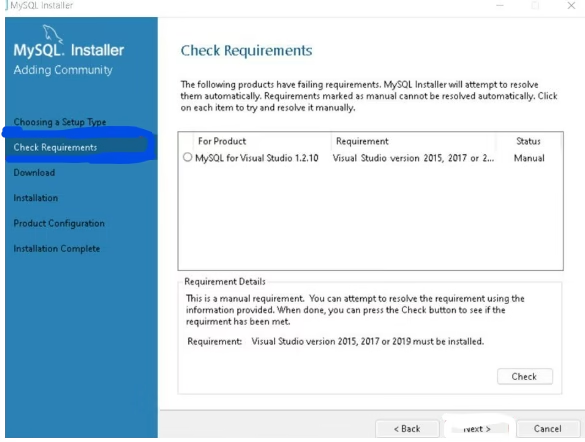
Step 6: Download Necessary Files
Click Execute to download the selected product of MySQL. Wait until all downloads are completed.
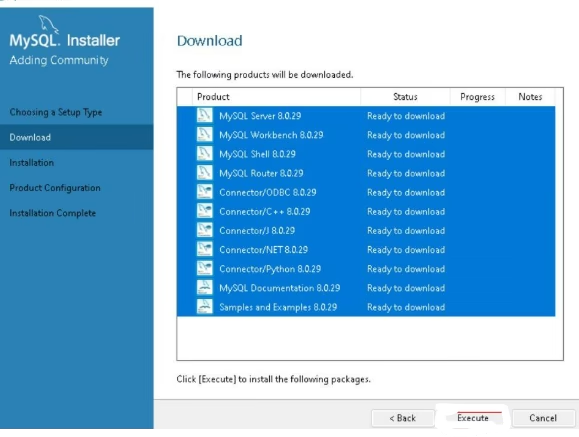
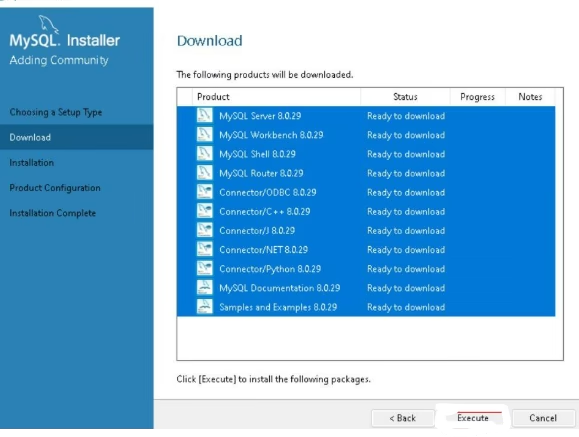
Step 7: Install MySQL
Once products are ready and install, click Execute again to start the installation.
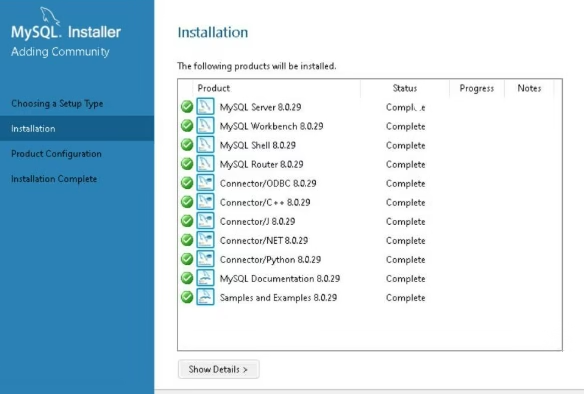
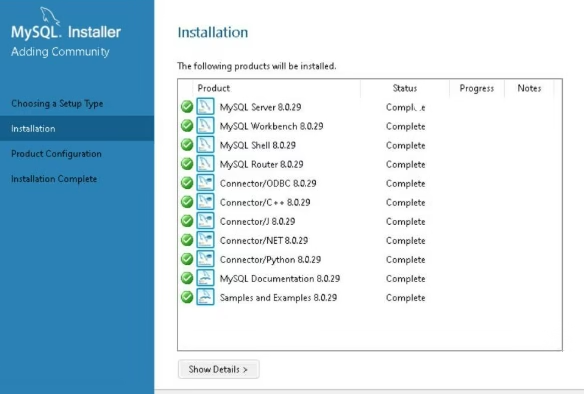
Step 8: Configure MySQL
You’ll navigate by configuration screen like Type and Networking & Authentication Method. Follow the prompts and click on Next at each step.
Step 9: Set Up Your MySQL Account
Create a strong password and memorable password for MySQL root user.
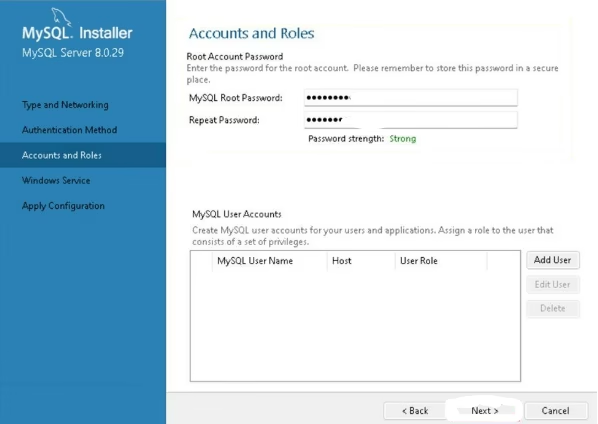
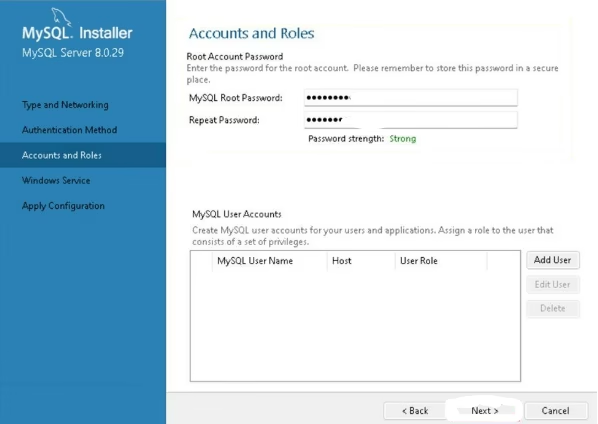
Step 10: Test the Server Connection
Enter your root password and click on Check. If you see Connection succeed and green right tick, means everything is set up correctly.
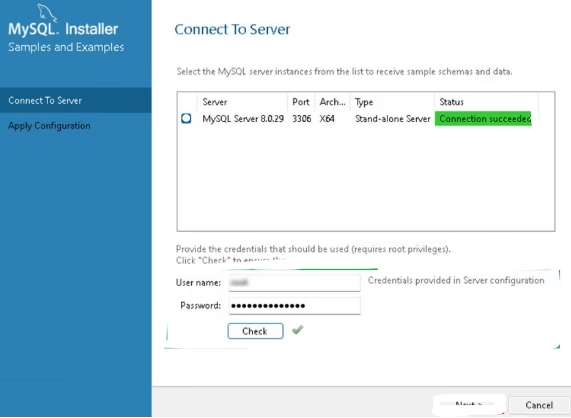
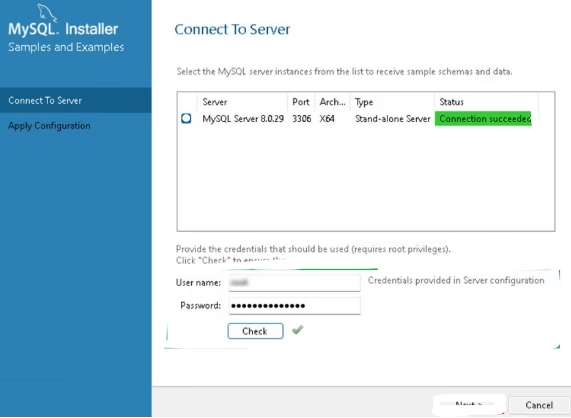
Step 11: Complete the Installation
Click on Finish to complete the installation process.
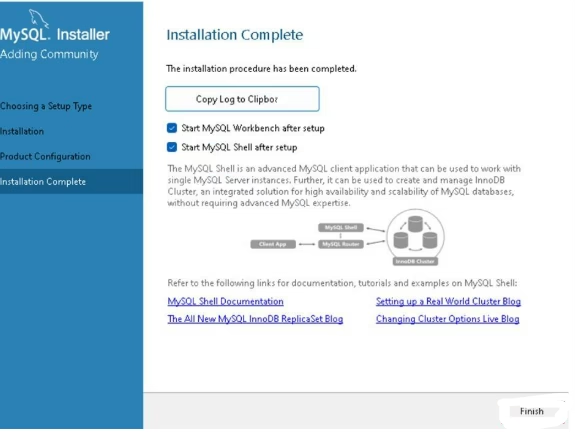
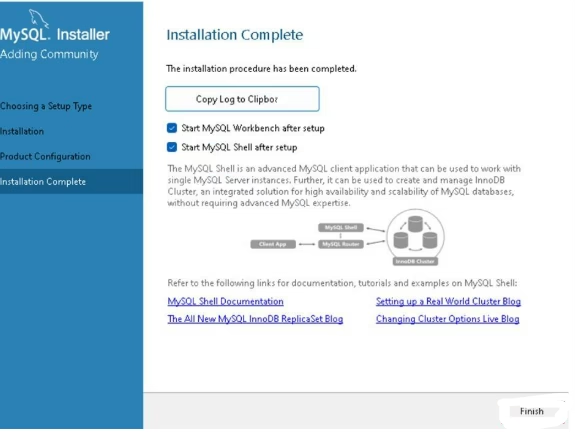
Step 12: Verify Your Installation
Open MySQL Command Line Client or MySQL Workbench from your Start Menu and logged in with your root credentials.
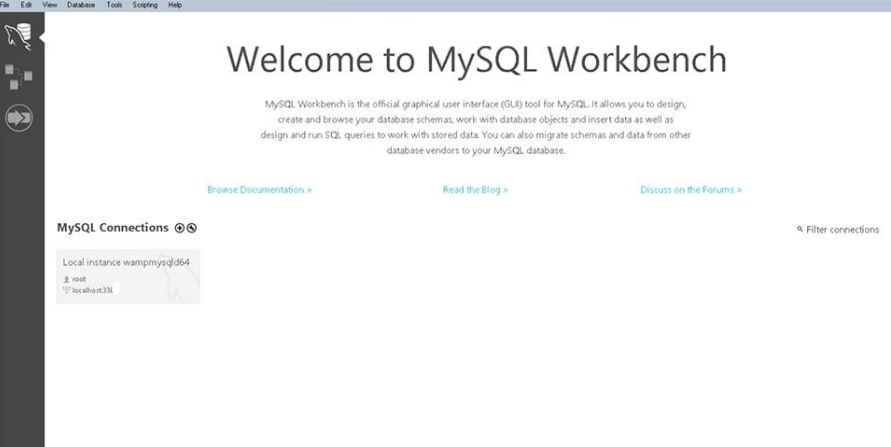
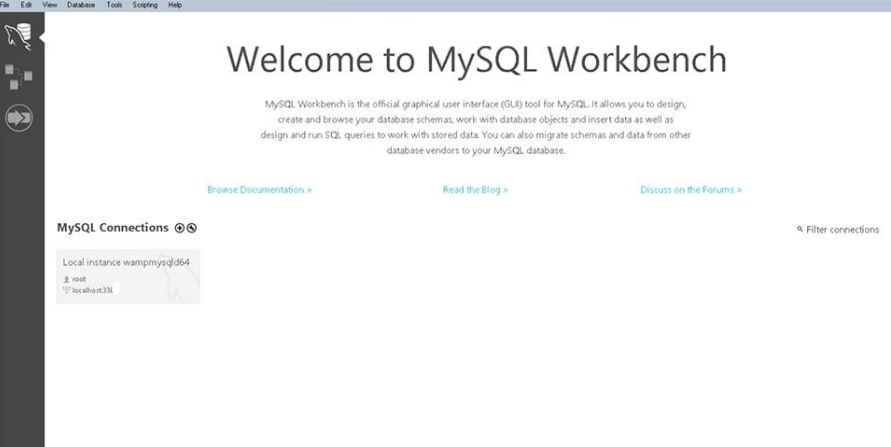
Why Use MySQL?
MySQL empowers users with ability to handle essential data operations like:
- Filtering and sorting records.
- Running advanced SQL queries.
- Joining and modifying tables with ease.
Its versatility make it an excellent choice for developers and businesses.
Conclusion
Great job, You have installed successfully MySQL on your windows computer. Now, you can start using it for create & manage databases easily. MySQL is a powerful tool, but it’s also simple to use.
If you still any issues, don’t worry, Check our FAQs or troubleshooting guides for help. Still need assistance? Feel free to ask me, and we’ll be happy to help you. Keep learning and exploring MySQL happy coding.
FAQs About How to install MySQL on Windows
1. Is MySQL free to use?
2. Can I install MySQL on Windows 11?
3. What should I do if I forget the MySQL root password?
4. Is MySQL Workbench included in the installation?
5. How do I update MySQL in the future?
6. Can I use MySQL without a GUI tool?
Explore More Troubleshooting Guides:
We are consistently posting new Python troubleshooting guides to help you resolve various technical issues. If this guide was helpful, be sure to check out our other resources for more solutions. Still facing the same problem? Don’t worry! Drop a comment with your issue, and our team will assist you as soon as possible. Also, if you’ve found a unique fix, feel free to share it with the community—it might help others
i have post one article for the python software installation you can visit if you required, thanks.