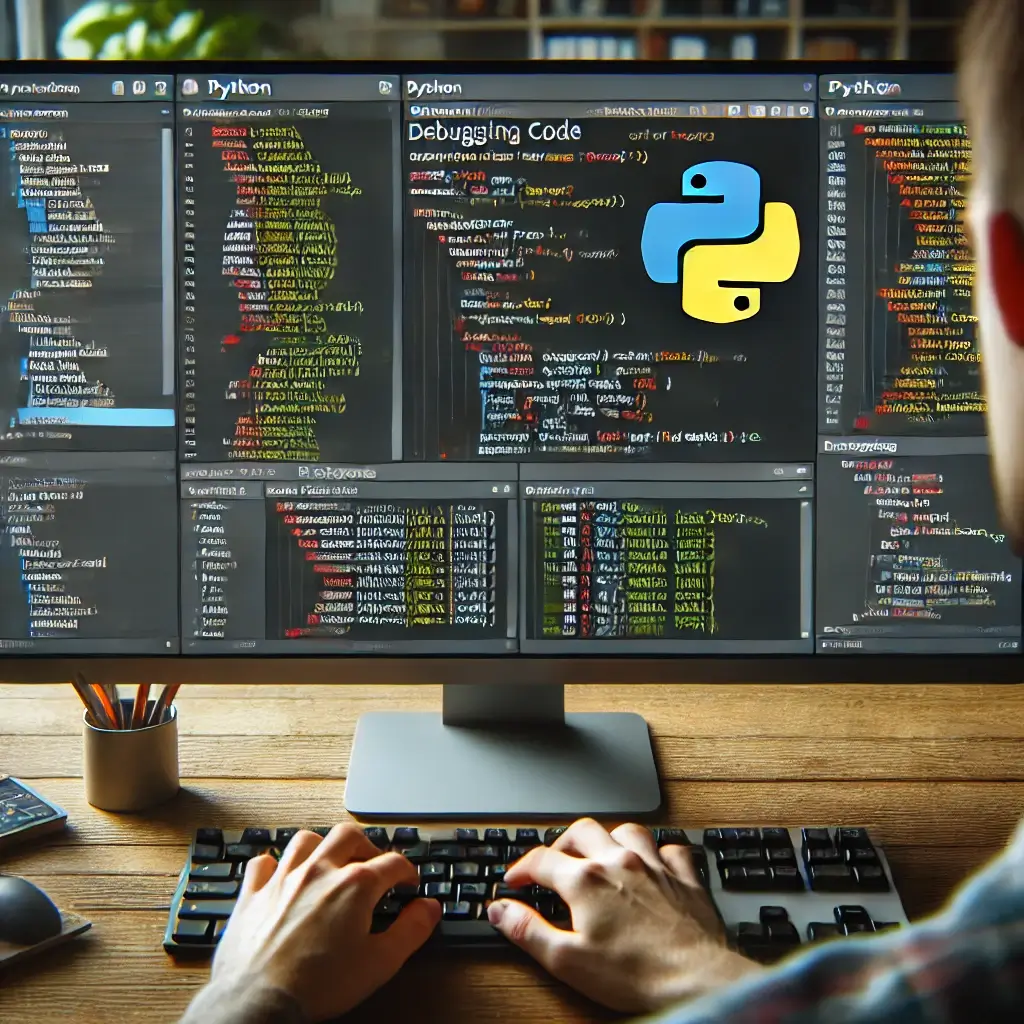TeamViewer is a reliable remote access software that enables convenient connection to your Windows computer or device from any location globally. To install TeamViewer, simply visit the official website, download the installer, and follow the provided instructions. The installation process is swift and uncomplicated, granting you the ability to effortlessly access your computer remotely or provide assistance to others.
What is TeamViewer?
TeamViewer is a free software application that enables remote access to a computer or allows you to connect to another desktop remotely. It offers features like file transfer, screen sharing, and more, making it an essential tool for seamless remote collaboration and support.
How to Install TeamViewer on Windows || Installing TeamViewer
Installing TeamViewer on Windows is straightforward and works across all Windows versions. However, it’s important to download the installation file that matches your system’s version for compatibility and optimal performance.
Step 1: Download TeamViewer
Begin by visiting the official TeamViewer website at TeamViewer.com to download the software. Alternatively, you can use the direct download link provided on the site to access the installation file quickly.
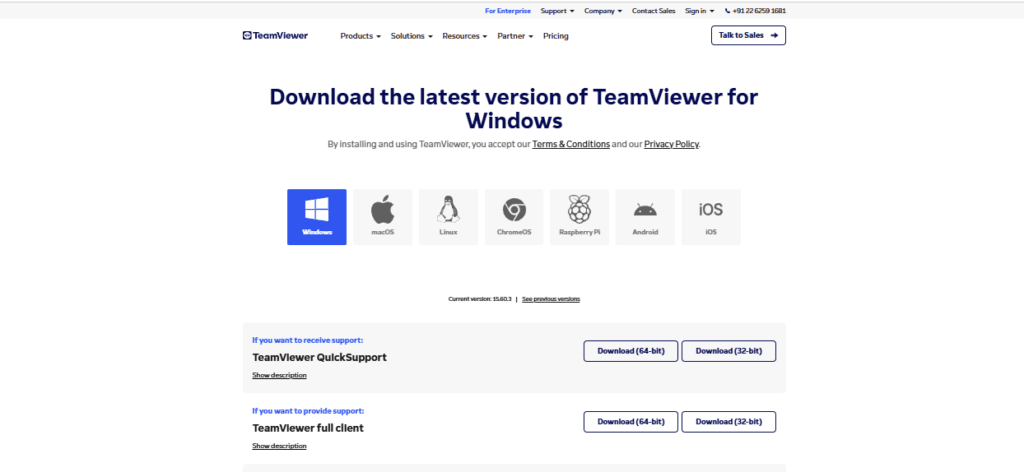
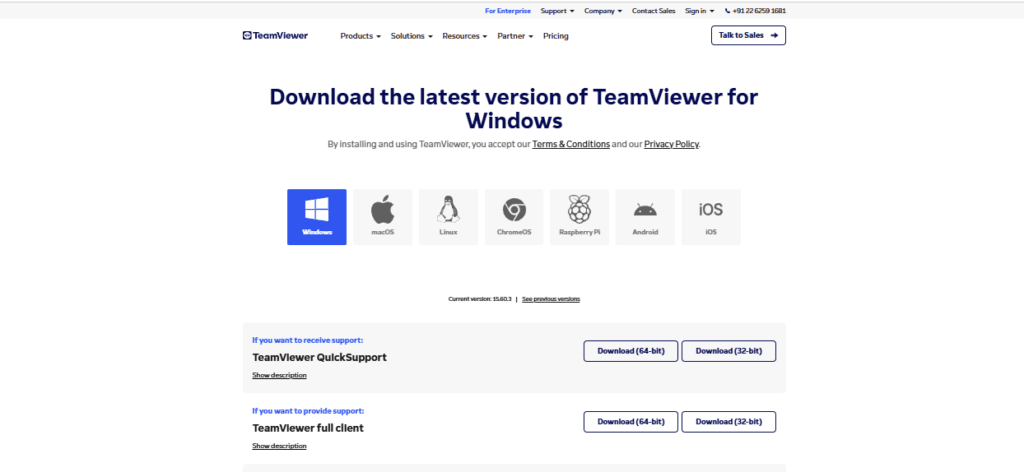
Step 2: Choose and Download for Your Operating System
Select the version of TeamViewer that matches your operating system, such as Windows, macOS, or Linux. For Windows users, choose “Windows” as the operating system and download the TeamViewer Full Client, which is the most recommended option for a complete experience.
Step 3: Start the Download
Click on the Download button to begin downloading the TeamViewer installation file. Follow the prompts on the website to ensure the file is saved to your computer.
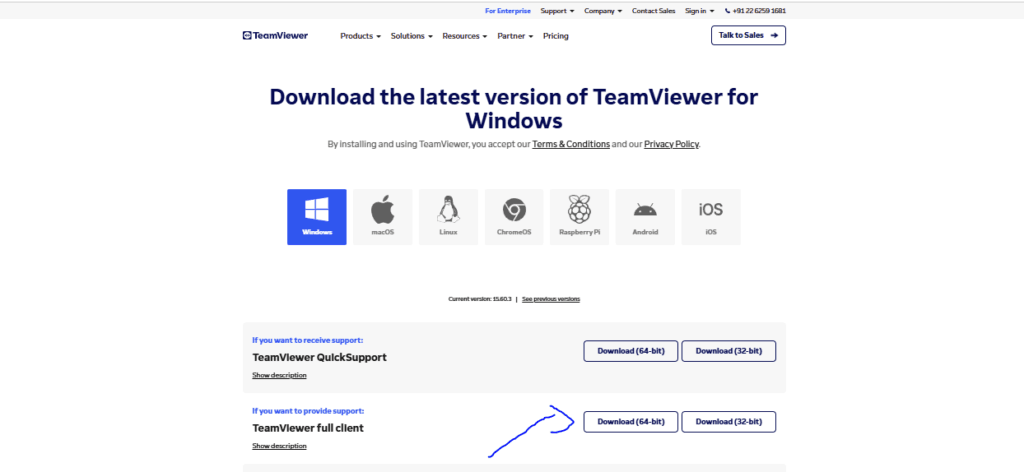
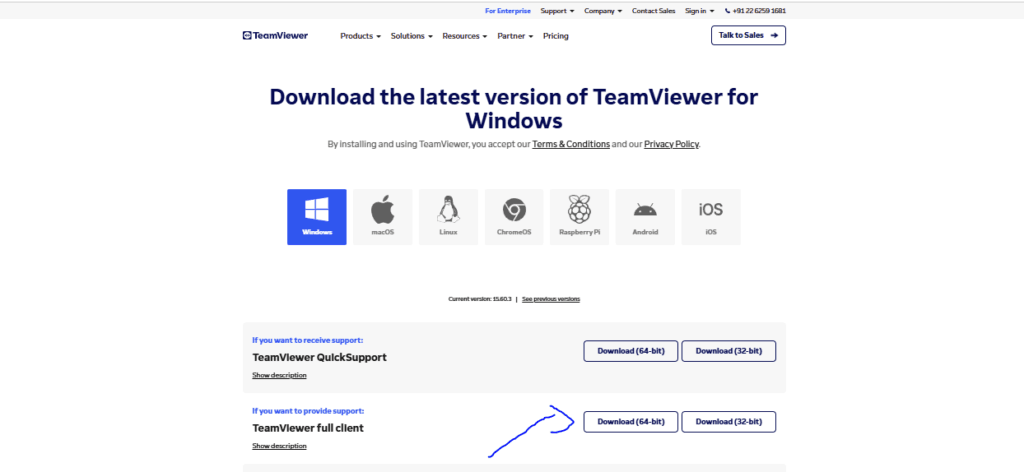
Step 4: Locate and Open the Installation File
After the download is complete, the installation file will be saved in your system’s Downloads folder by default. Navigate to this folder, find the downloaded file, and double-click it to begin the installation process.
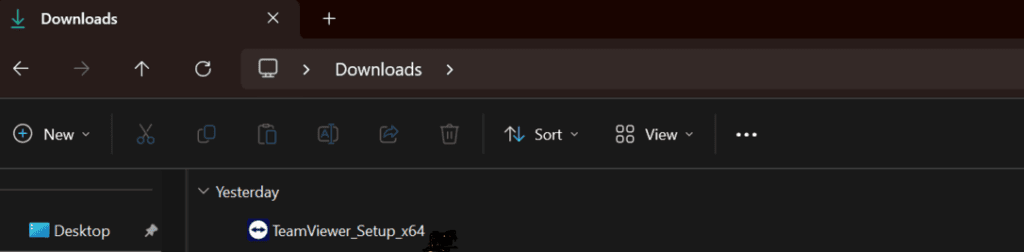
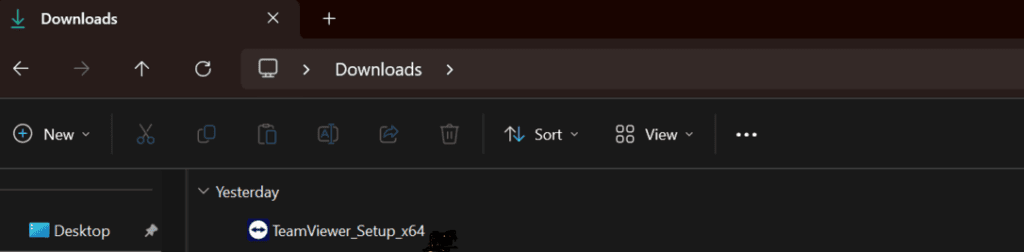
Step 5: Select the Installation Type
A dialog box will appear, prompting you to choose the preferred installation type. To proceed with the default installation mode, simply click on the Accept – Next button.
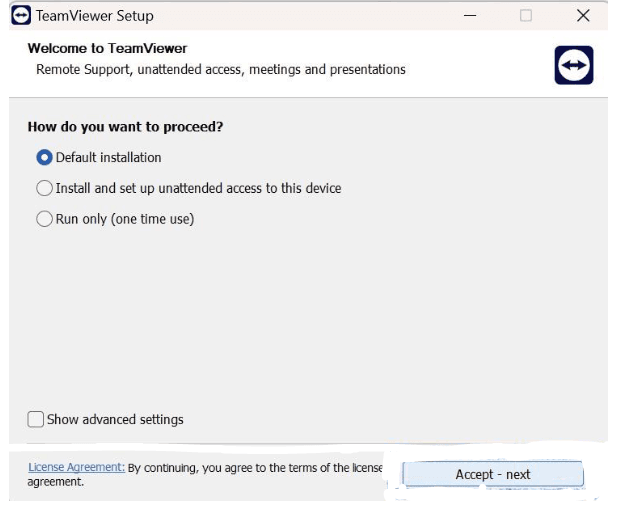
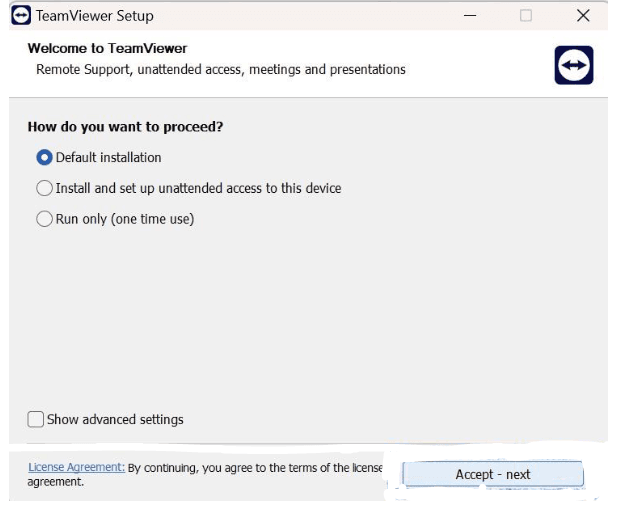
Step 6: Files are Extracted
During the installation process, TeamViewer will automatically extract the necessary files to set up the software on your system.
Step 7: Accept the Terms and Conditions
Tick the checkbox next to “I accept the EULA and the DPA” to agree to the Terms and Conditions. Then, click Continue to proceed with the installation.
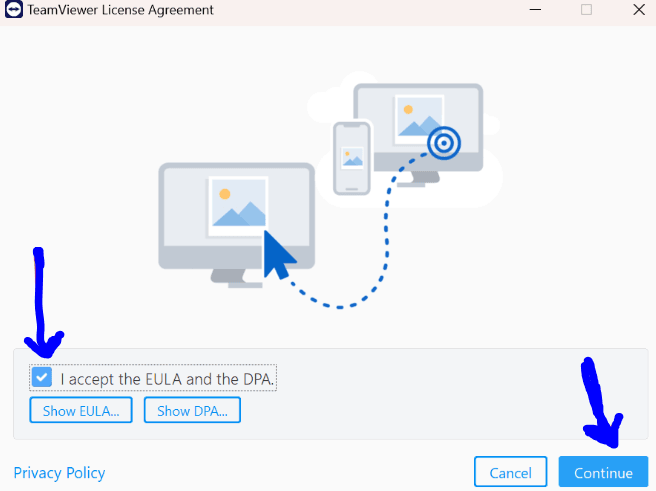
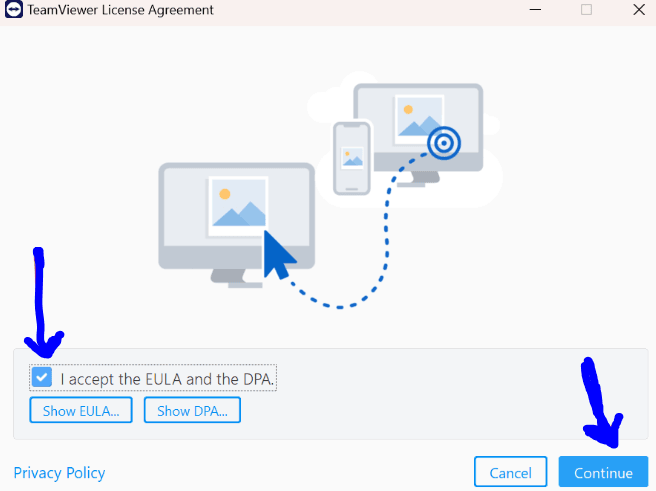
Step 8: Installation Complete
Once the installation is finished, you’ll see a screen displaying the new TeamViewer interface. If you prefer to switch back to the standard interface, simply turn off the “New Interface” toggle switch located at the top-right corner of the screen.
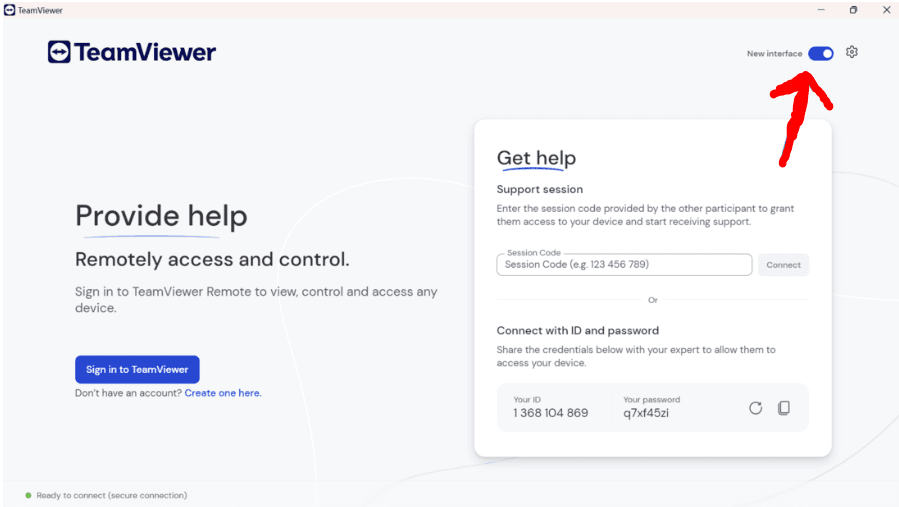
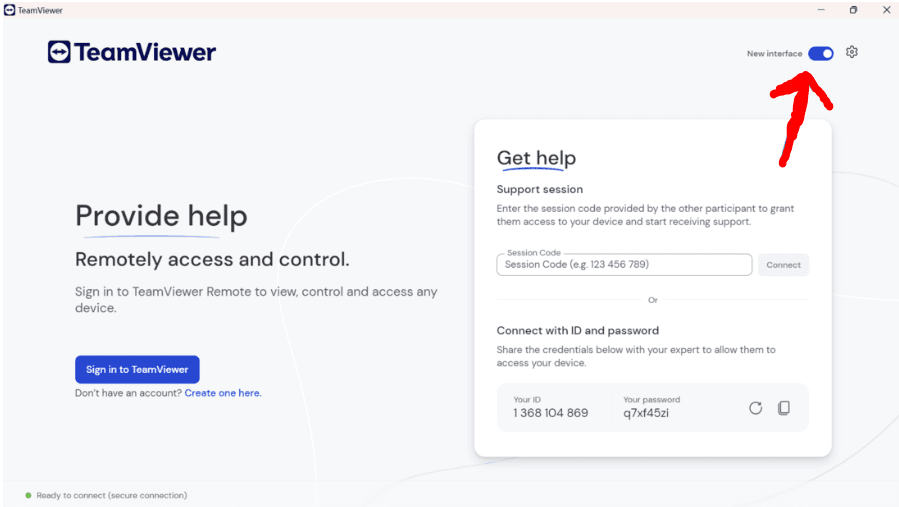
Step 9: Restart to Apply Changes
If you toggle the switch off or on, a restart will be required. Click Restart to apply the changes and complete the setup process.
Step 10: Set Up Remote Control Options
In the “Allow Remote Control” section, you can give permission for a remote operator to control your device. The “Control Remote Computer” section allows you to control another device remotely. After the installation is complete, make sure to sign in and create an account to fully utilize the software.
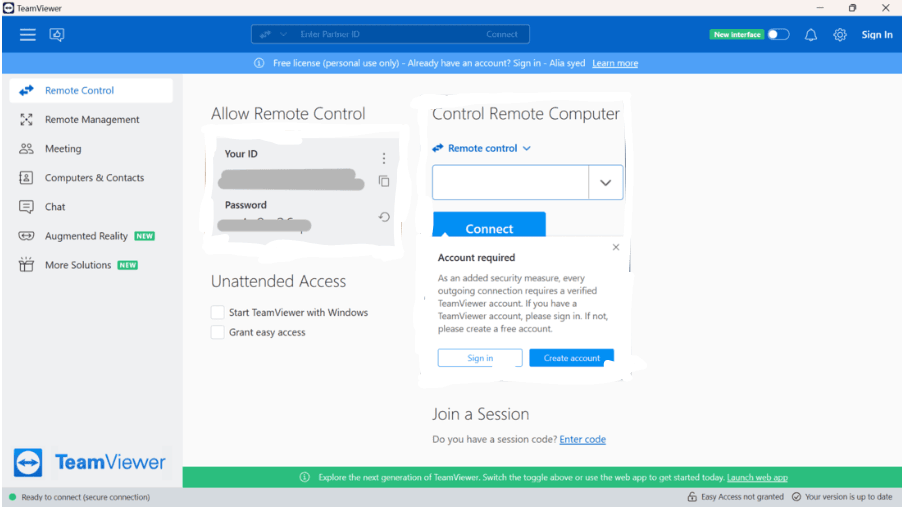
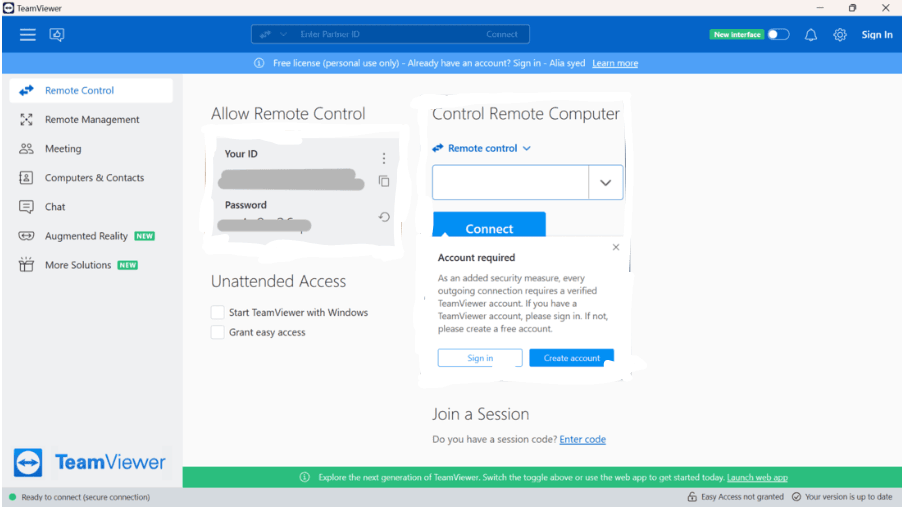
remote control, allow remote control, control remote computer, TeamViewer installation, create an account, sign in, remote access.
Conclusion
Installing TeamViewer on Windows is a straightforward process that unlocks a wide range of remote access features. Whether you’re transferring files, hosting remote meetings, or providing assistance to others, TeamViewer is a reliable choice. By following the simple steps outlined in this guide, you can quickly set up TeamViewer on your Windows system and start using its powerful capabilities. Once installed, establishing remote connections is just a few clicks away.
FAQs for installing TeamViewer
1. What is TeamViewer and How Does It Work?
TeamViewer is a free remote access software that allows you to connect to another computer from anywhere in the world. It helps you control a remote desktop, transfer files, and even provide technical support. You just need to install TeamViewer on both devices, enter the provided access code, and start the connection.
2. How Can I Download and Install TeamViewer on Windows?
Installing TeamViewer on Windows is easy! Just follow these steps:
1. Visit the official TeamViewer website (teamviewer.com).
2. Download the Windows version of TeamViewer.
3. Open the downloaded file and follow the on-screen instructions.
4. Accept the terms and conditions and complete the installation.
5. Once installed, launch TeamViewer and start using it for remote access.
3. Is TeamViewer Safe to Use?
Answer: Yes, TeamViewer is safe when used correctly. It has strong encryption and security features to protect your data. However, you should never share your access credentials with unknown people. For extra security, enable two-factor authentication and use a strong password.
4. Can I Use TeamViewer for Free?
Answer: Yes, TeamViewer is free for personal use. You can connect to friends’ and family members’ computers without paying anything. However, businesses and professionals need a paid license for commercial use, which unlocks advanced features like multi-user support and unlimited access.
5. How Can I Control Another Computer Using TeamViewer?
Answer: To control another computer remotely using TeamViewer:
1. Make sure TeamViewer is installed on both computers.
2. Ask the remote user to share their TeamViewer ID and password.
3. Enter their ID in your TeamViewer app and click “Connect.”
4. Type in the provided password and gain access to their screen.
5. Now you can control their computer as if you were sitting in front of it!
Thanks for reading this! I am also planning to post articles related to Python issues. I have noticed that many users and Python beginners face challenges with debugging. I have posted an article on optimizing Python code—please check it out and see if it is useful to you.